前回まで/次回以降の取り組みはこちらから。
今度はタイムラプス撮影した連続写真からタイムラプス動画を作ってみます。
もくじ
pythoアプリエラーのその後
前回の修正をしてから24時間以上経ちましたが、問題なく動き続けています。
エラーログも真っ白のままなのでエラーそのものが起きていないようです。
分かっちゃいましたが、
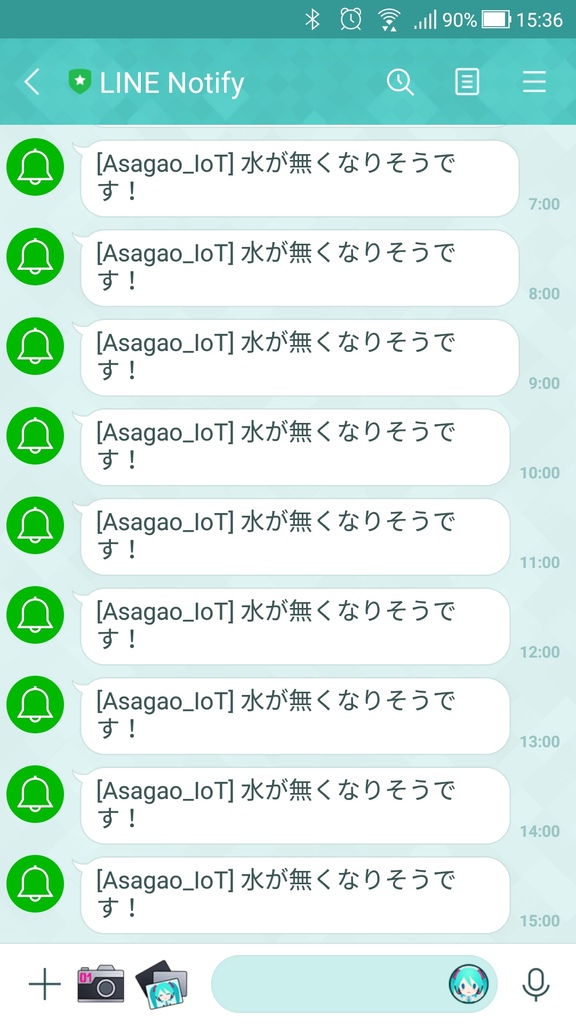
タンクの水切れ検知用のセンサを水に入れていないので1時間おきにLINEに通知が来ます。
ちょっとうっとおしいけど、これなら水がなくなっているのに補給を忘れることはないでしょう。
それに、今はアプリが問題なく動き続けているという証明にもなっています。
タイムラプス動画を作る
Startrailsというフリーソフトを使って、タイムラプス動画を作ってみます。
この作業はWindowsのPCで行います。
①Startrailsのダウンロード・インストール
Startrailsのwebページにアクセスします。
https://www.startrails.de/#

右上の「三」のメニューを開いて「Download」をクリックします。
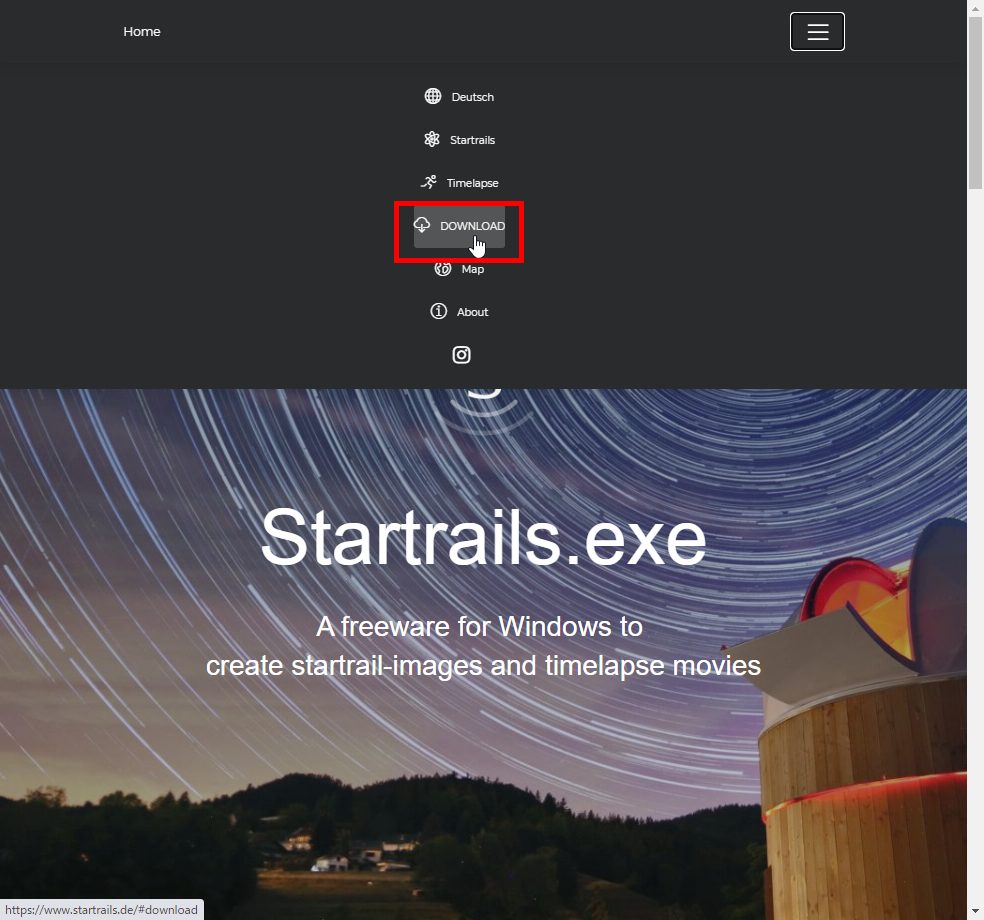
「Download」ボタンをクリックすると、zipファイルでダウンロードされます。
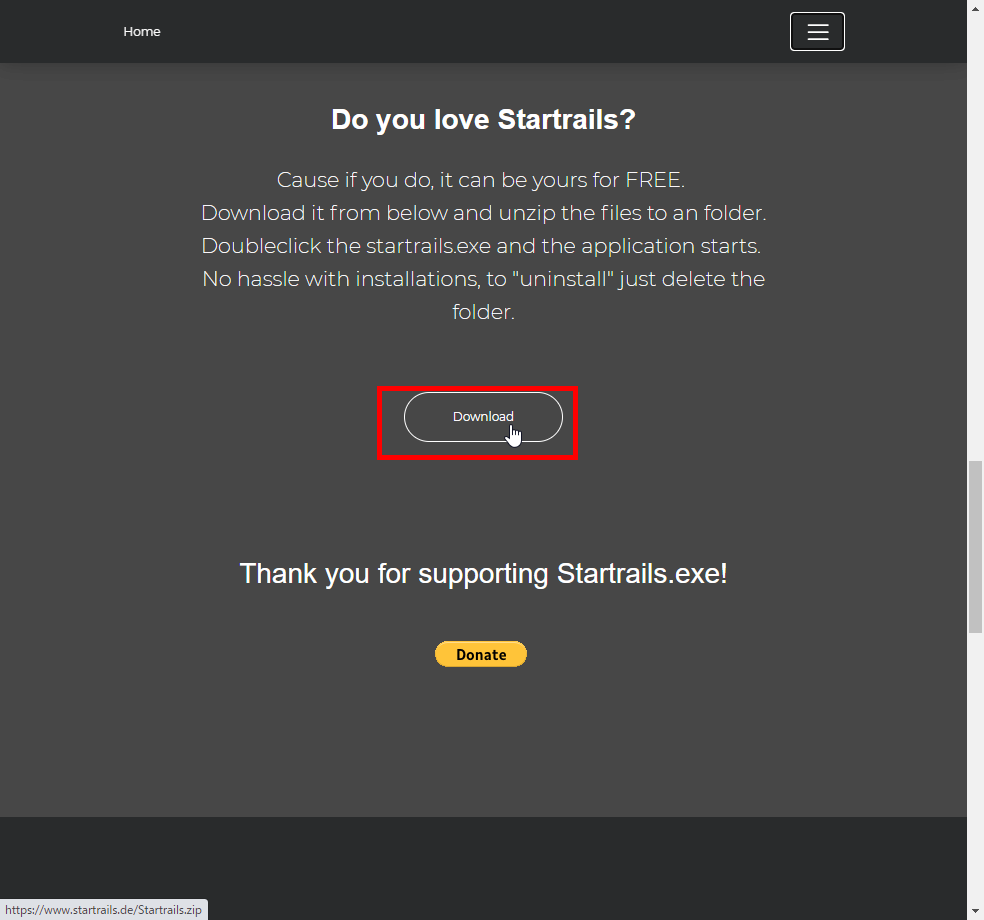
zipファイルを解凍し、「Startrails.exe」を実行します。
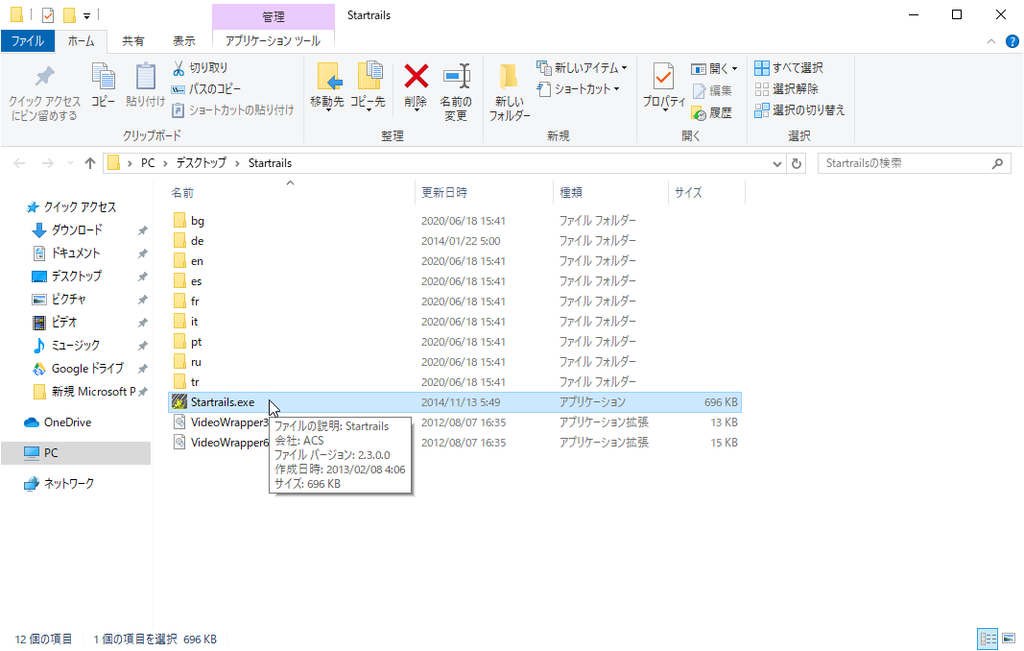
言語の選択画面が出ます。残念ながら日本語はないので「English」を選びます。
English以外のほうが良ければそちらで。
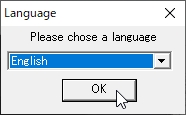
②Googleドライブからタイムラプス写真をダウンロード
説明するまでもない気もしますが。
Googleドライブにアクセスし、タイムラプス写真をアップロードしているフォルダを開きます。
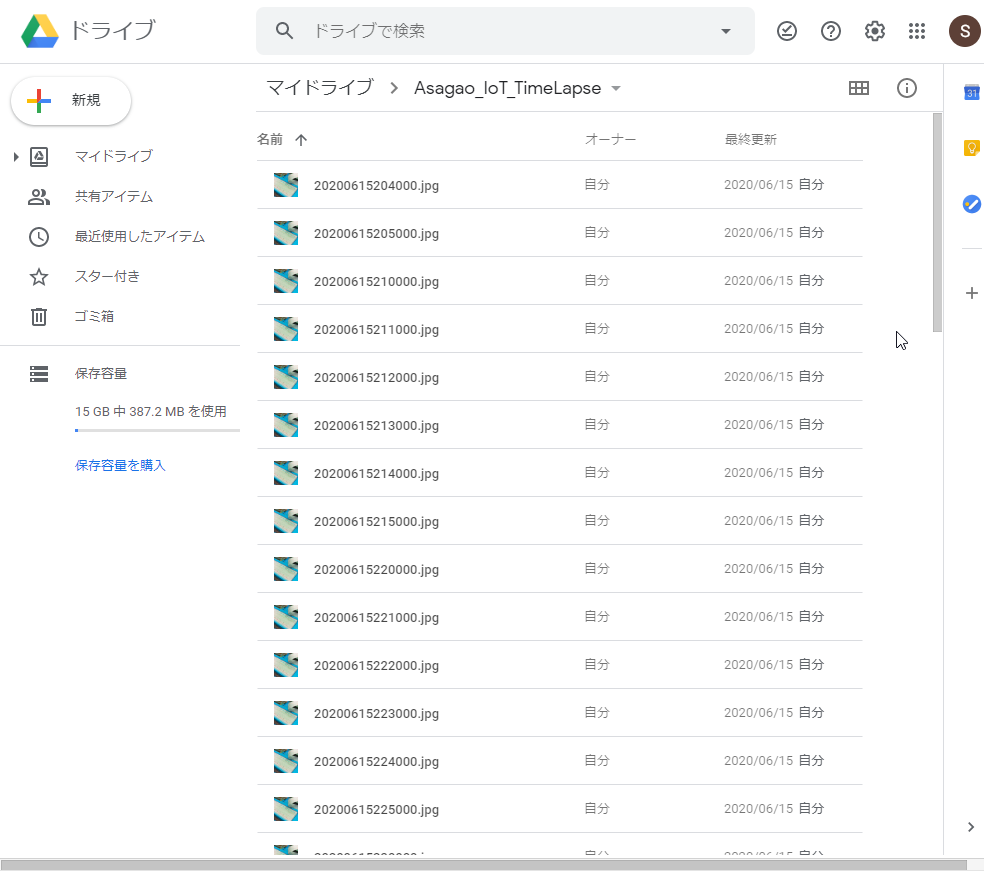
ダウンロードする写真を選択します。
(写真をクリックして選択して、shiftキーを押しながら別の写真をクリックすると間の写真を全部選択した状態にできます。)
今回は6/17の13:00~6/18の13:00の24時間分で試してみます。
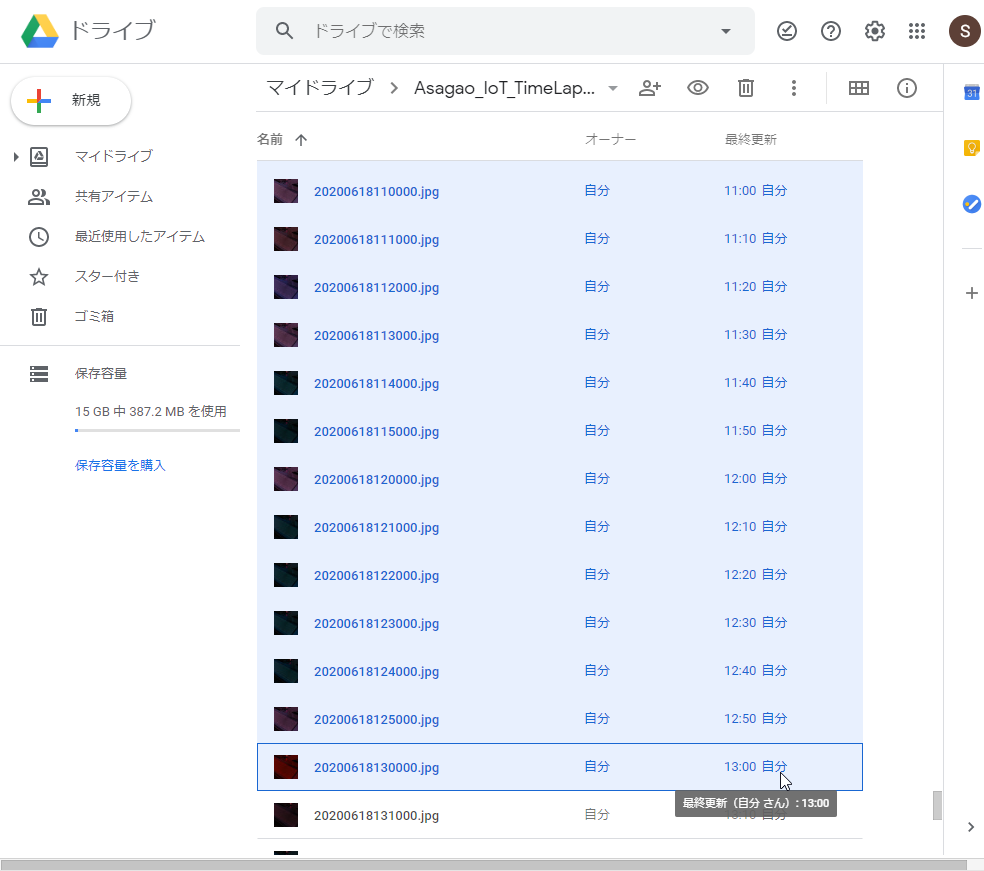
右クリックから「ダウンロード」をクリック。
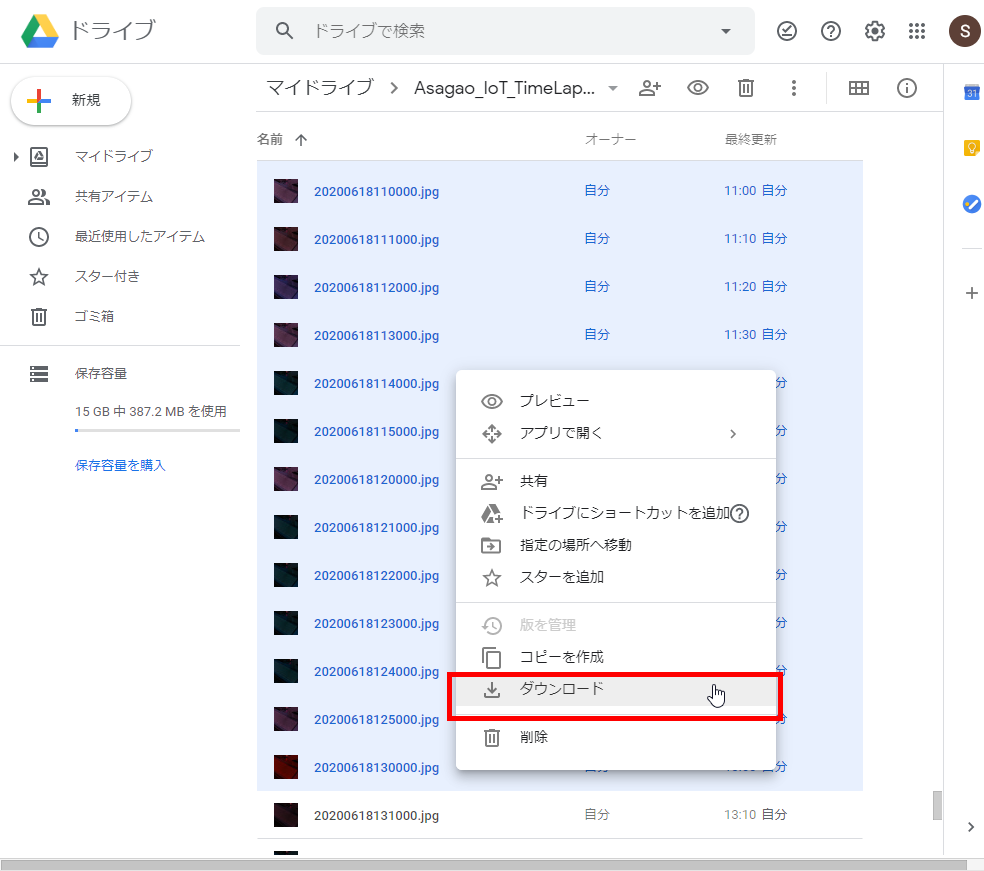
ダウンロード用に圧縮してくれるのを待って、
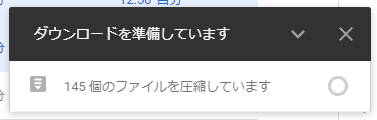
ダウンロード。
デスクトップにでも保存して解凍しておきます。
今回は10分に1回撮影を行いました。
つまり、1時間に6枚×24時間=144枚、13:00が6/17の写真にも6/18の写真にも含まれていたので+1枚で145枚。
ちゃんと抜けなくアップロードされているみたいです。
③Staltrailsでタイムラプス動画を作る
英語ですがそんな難しくないです。
左上の「フォルダを開いてるアイコン」(Open Images)をクリックします。
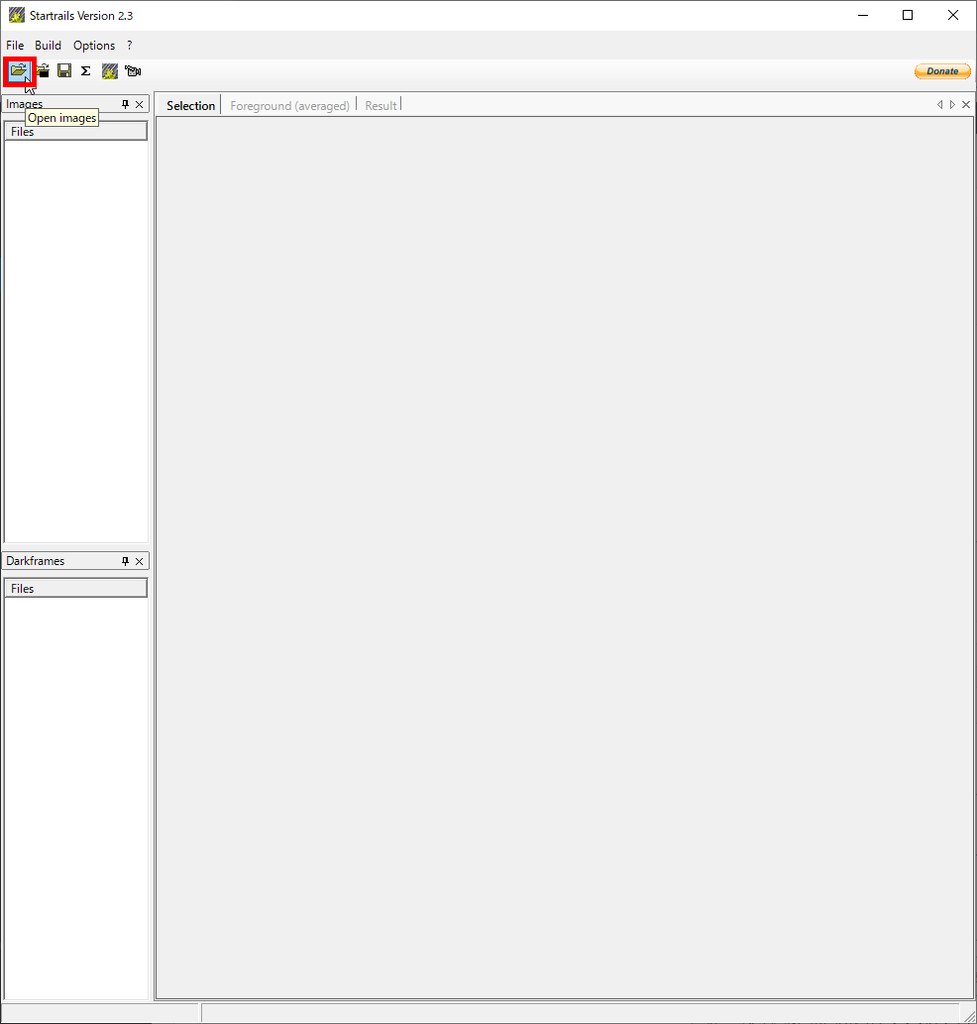
先ほどダウンロードしたタイムラプス写真を全部選択して「開く」をクリックます。
(フォルダに入ってCtrlキー+「A」を押すと一発です)
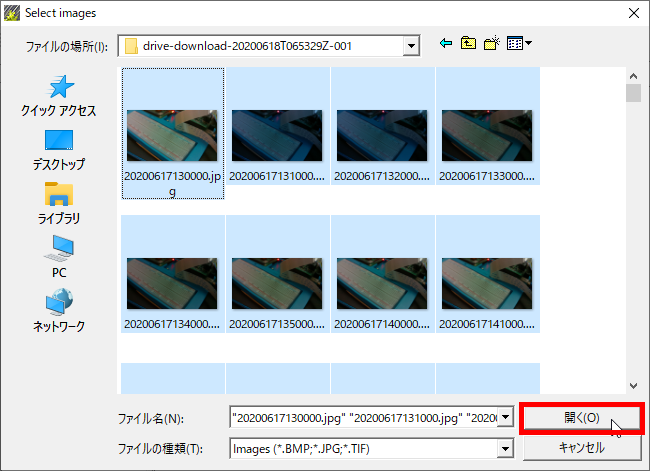
左側のカラムに写真のファイル名がずらっと並びます。
ファイル名をクリックすると、その写真を右のカラムで見ることができます。
順番はうまいことならんでくれるみたいです。
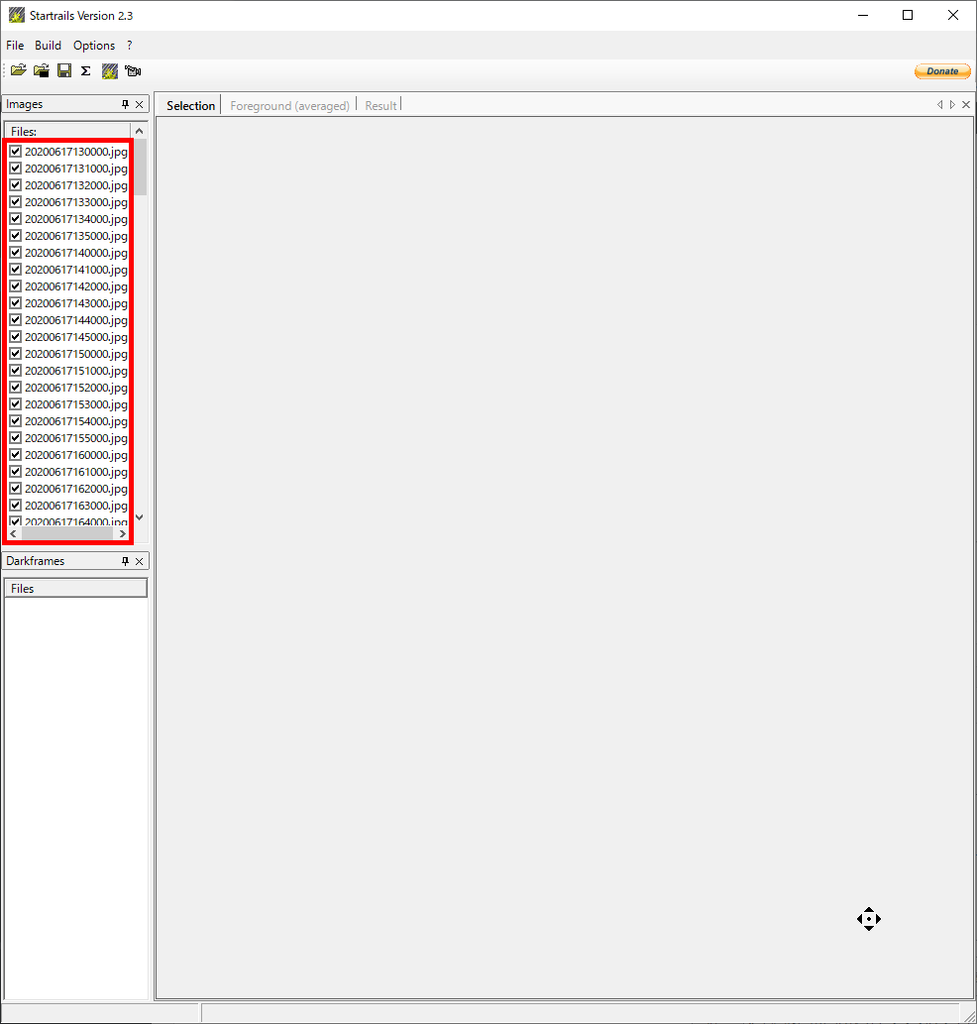
左上の「ビデオカメラのアイコン」(Video)をクリックします。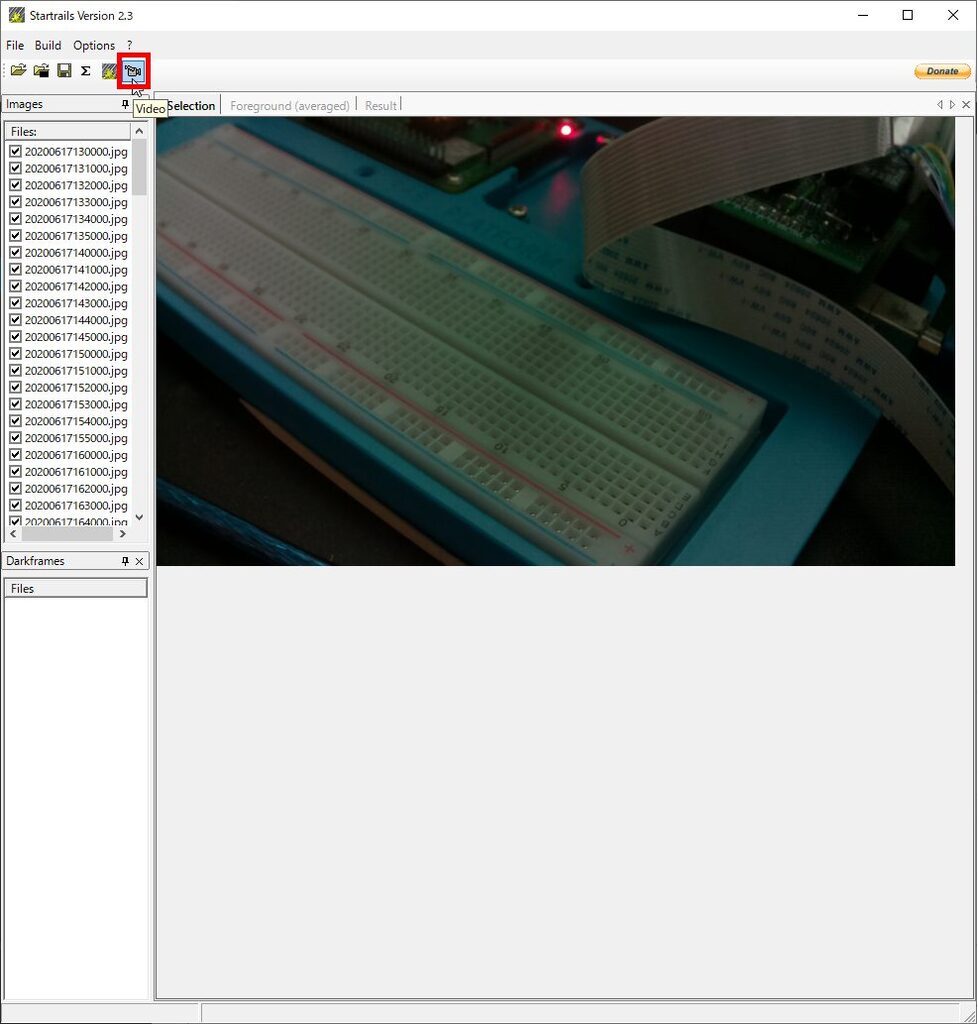
動画の書き出し設定画面が開きます。
設定するのは動画の「横幅」、「フレームレート」(写真何枚を1秒間にするか)、「保存先」です。
今回は横幅「1280px」、フレームレート「30fps」、保存先は「デスクトップ」にしました。
設定したら「OK」をクリックします。

しばし待ちます。作業中、画面下の部分で進捗を見れます。
![]()
完成しました。デスクトップに動画が保存されているはずです。
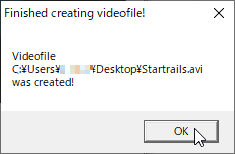
完成した動画がこちら。
カーテンを開けていないし照明もつけていないので終始暗いです。
あと、カーテンが薄手で緑色なのでそれを拾ってか、日の出・日の入りのタイミングで色がおかしなことになってますね。
でも、ちゃんとタイムラプスの映像を作ることができました。
このシステムから派生して、「タイムラプス撮影専用のカメラ」を作ってみるというのも面白そうです。
もうちょっと続きます。



コメント