OctoPi紹介編
OctoPi導入編
OctoPi使い方編
OctoPiカスタマイズ編
…とご紹介してきましたが、タイムラプス撮影用のプラグインを追加しました。
標準のタイムラプス撮影
…といいますが、そもそもOctoPiは標準でタイムラプス撮影に対応しています。
…が、撮影タイミングを「1層分プリント終了ごと」にしてもうまく動かなかったため、5秒ごとに撮影する設定にして使ってきました。
このままでは撮影中に印刷物があっち行ったりこっち行ったりしてしまうので、カスタマイズ編でも紹介したように、

カメラを無理やりY軸テーブルに取り付けてました。
これはこれで特に問題なく使えていたんですが、フレキケーブルでつながってるカメラをぶんぶん振り回してる、ってのはあまりよろしくはないよなぁ…と。
特に、インフィルなどで細かい移動が連続すると、激しく揺さぶられることがあるので。
Controlタブで実況映像を見てると割と酔えます。
タイムラプス撮影用プラグイン「OctoLapse」
そこで、タイムラプス撮影用のプラグイン「OctoLapse」を導入しました。
こんな感じに撮れるようになりました。
1層分プリント終了ごとにノズルが右奥に移動し、撮影を行います。
まだカメラはテーブルに取り付けたままなので、ちょっと映像がガタガタしてます。
カメラを移設(3Dプリンタを置いているラックの柱に固定)しました。
ガタガタすることもなく、きれいに撮影できました。
…YouTubeでよく見る3Dプリント動画だ!
OctoLapseのインストール
Raspberry PiへのOctoPiのインストール、セットアップ済み状態からの導入手順です。
OctoPiのインストールはこちらから。
〇上部の設定ボタン(レンチマーク)をクリック。
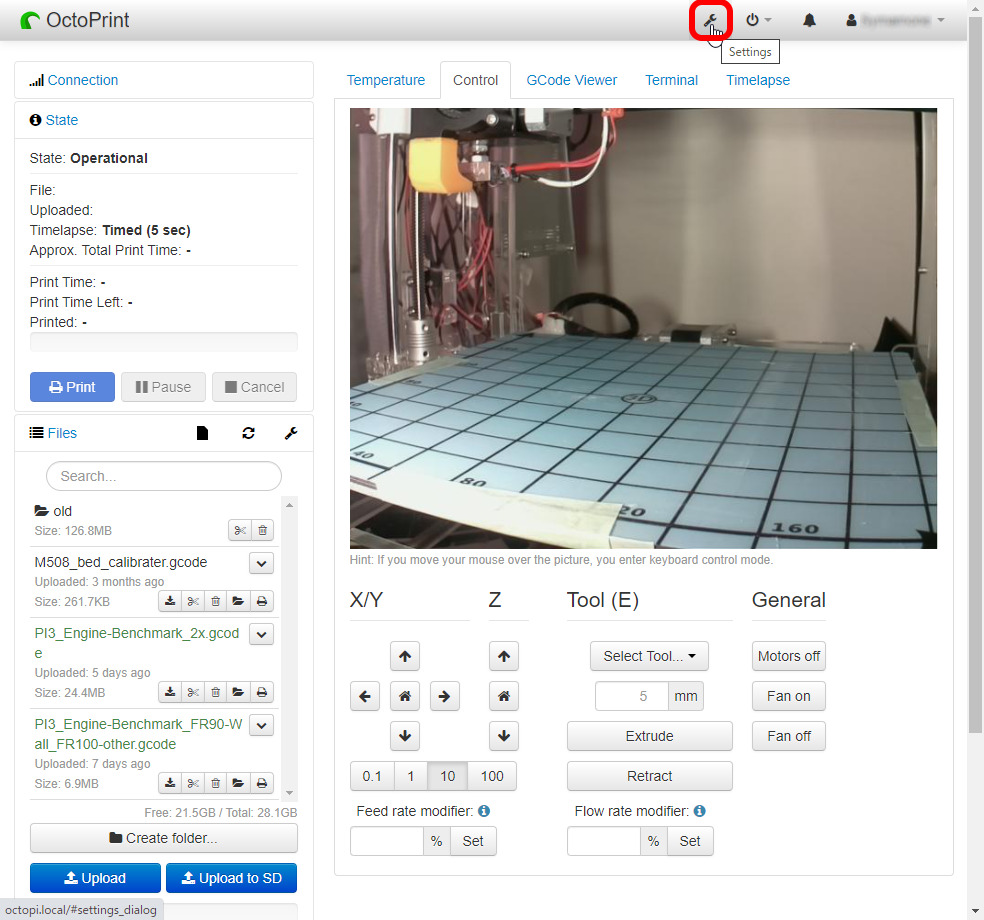
①左のメニューから「Plugin Manager」を開き、
②「Get More…」をクリック。
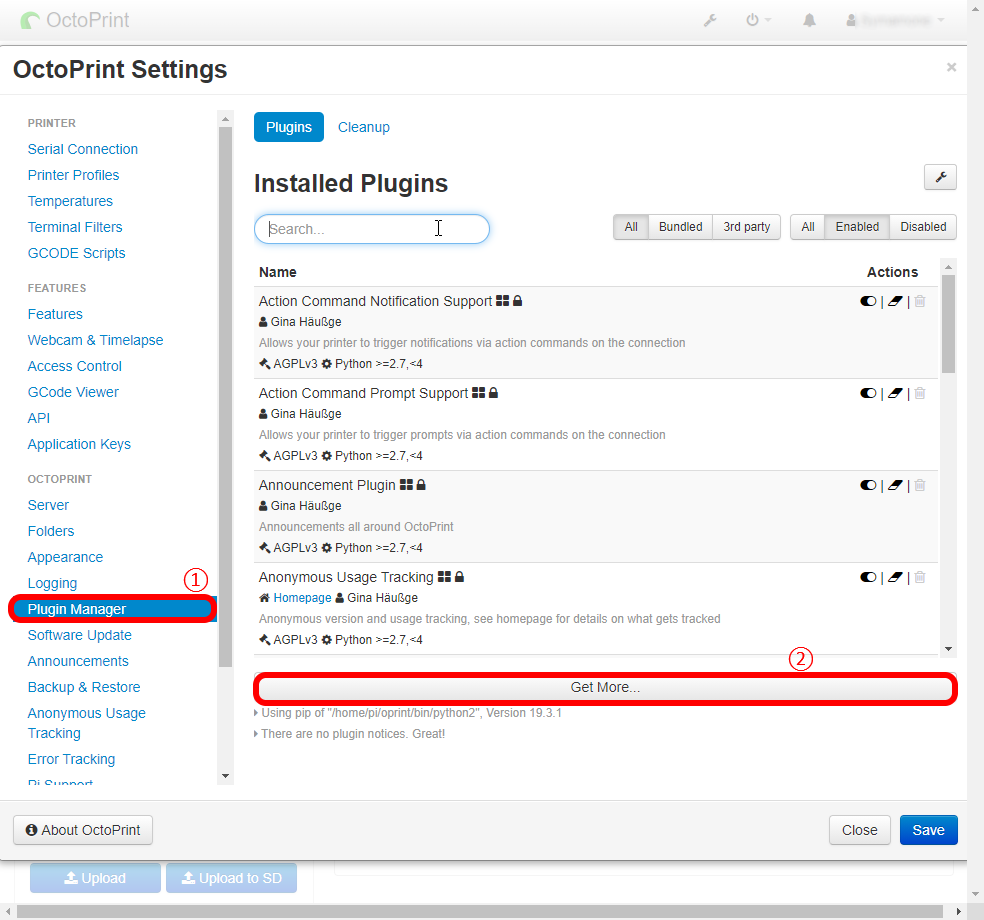
③検索窓に「OctoLapse」と入力して検索して、
④出てきたプラグインを「Install」します。
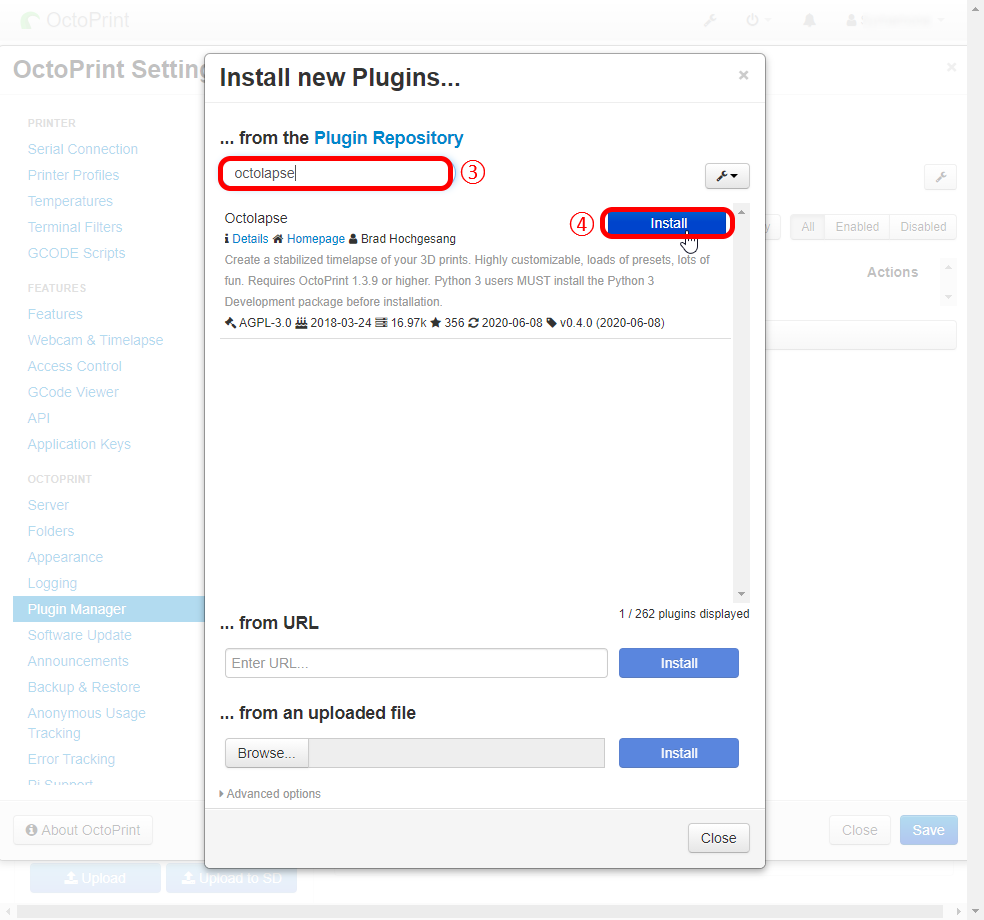
⑤インストールが終わると再起動を促されるので、仰せのままに。
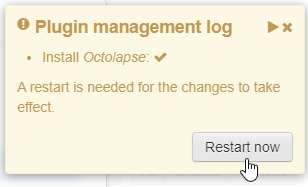
OctoLapseの初期設定
〇再起動すると、上部に「Octolapse」というタブが追加されています。
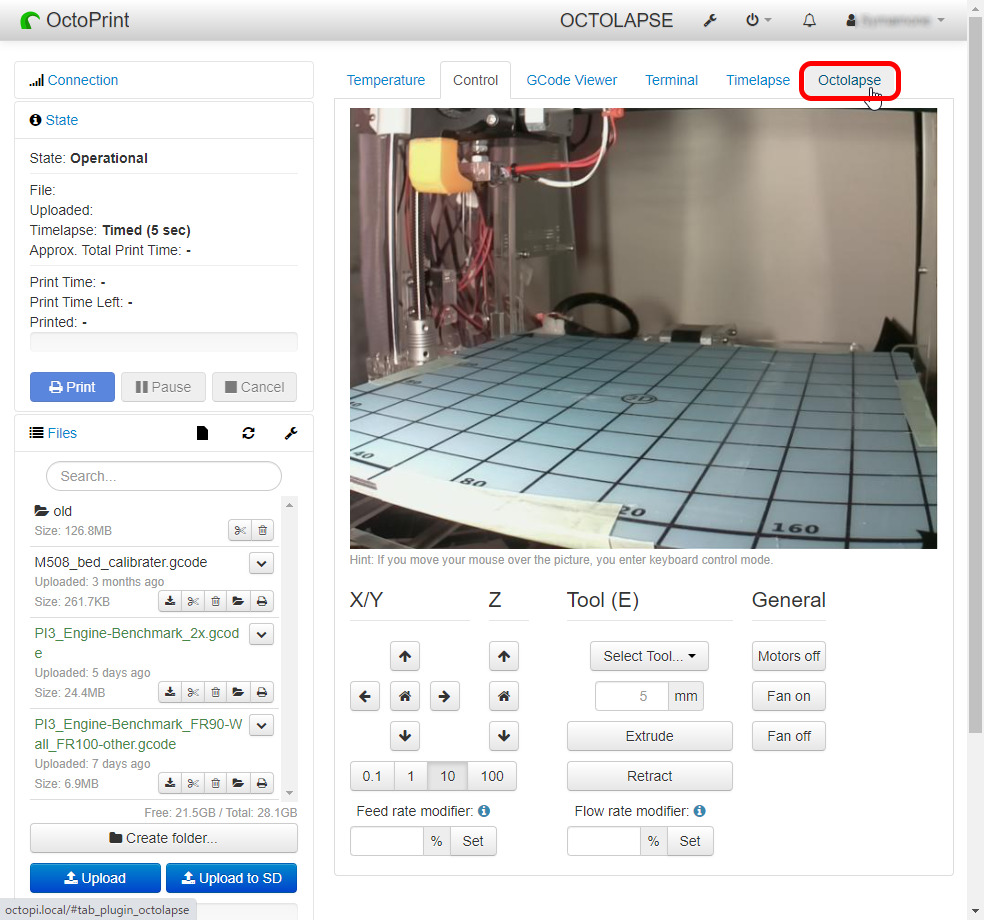
〇これがOctolapseのタブの中身です。プリンタの設定をしていきます。
カメラは、もともと使用していたカメラがそのまま認識されました。
①「Printer」欄の右側の青いプラスをクリック。
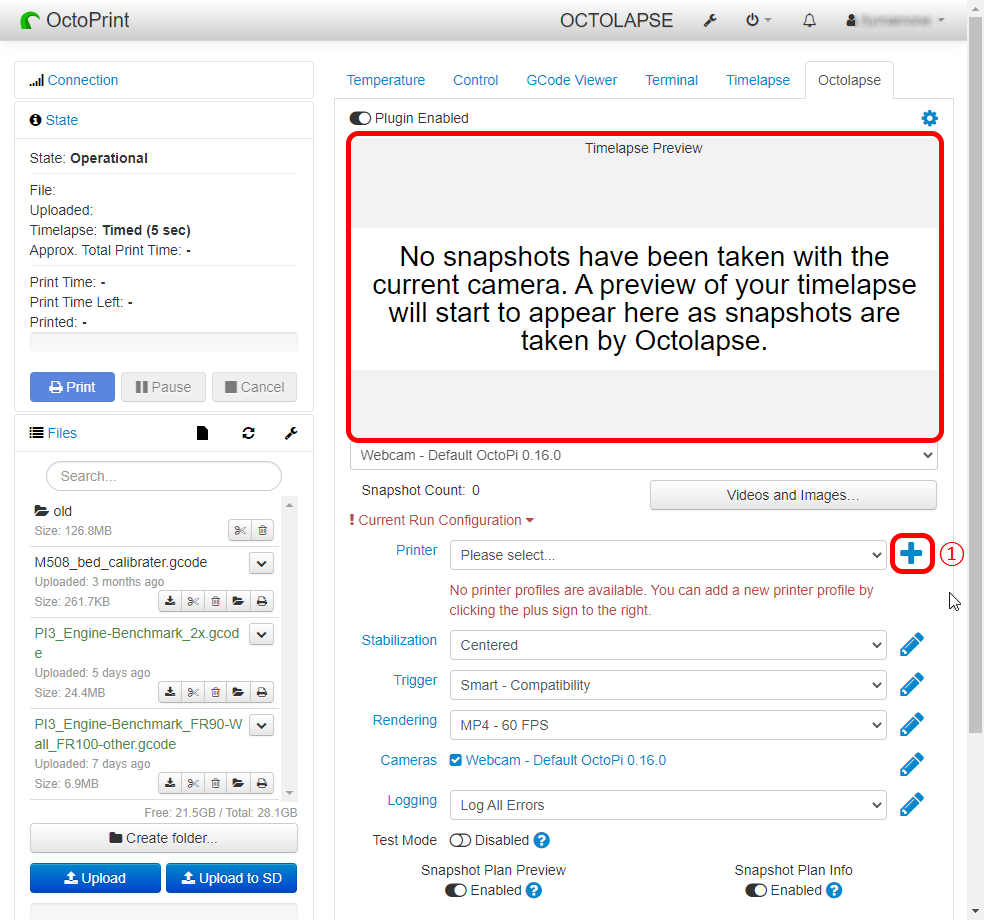
②プリンタの名前を設定した以外は、ほぼ初期設定のままで行けました。
下までスクロールして、「SAVE」で保存して閉じます。
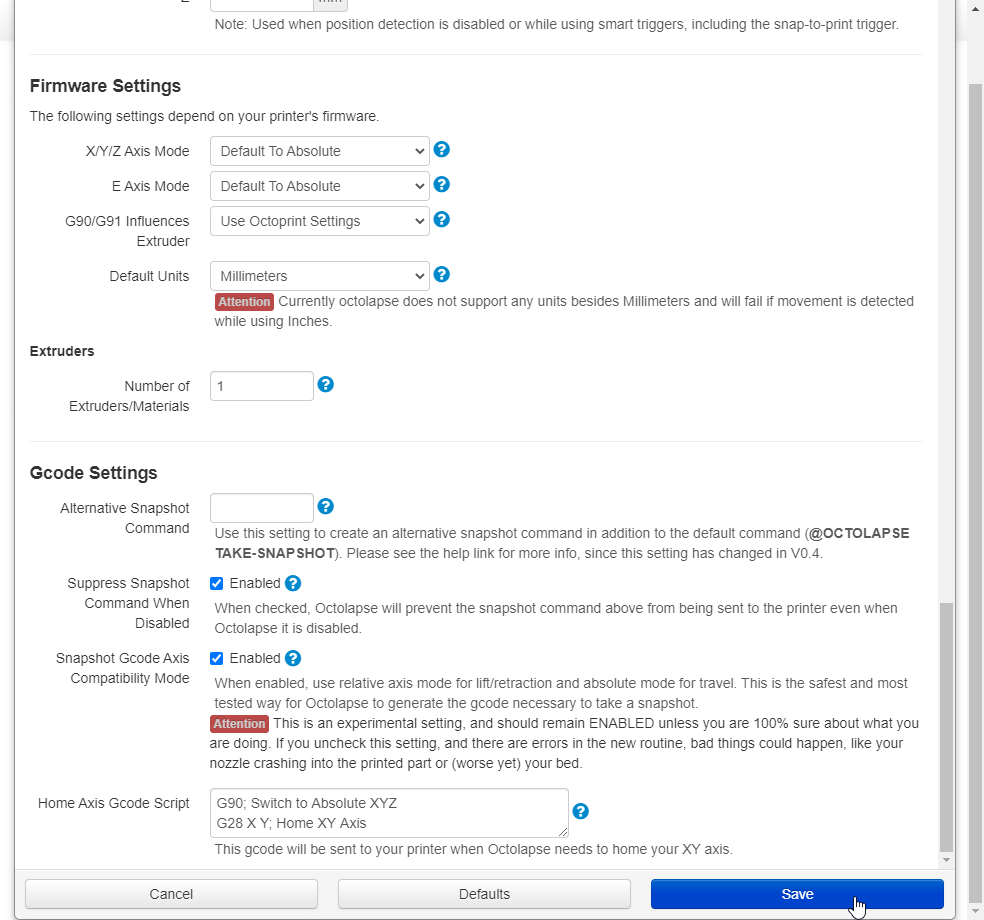
③そのほかの設定を済ませておきます。
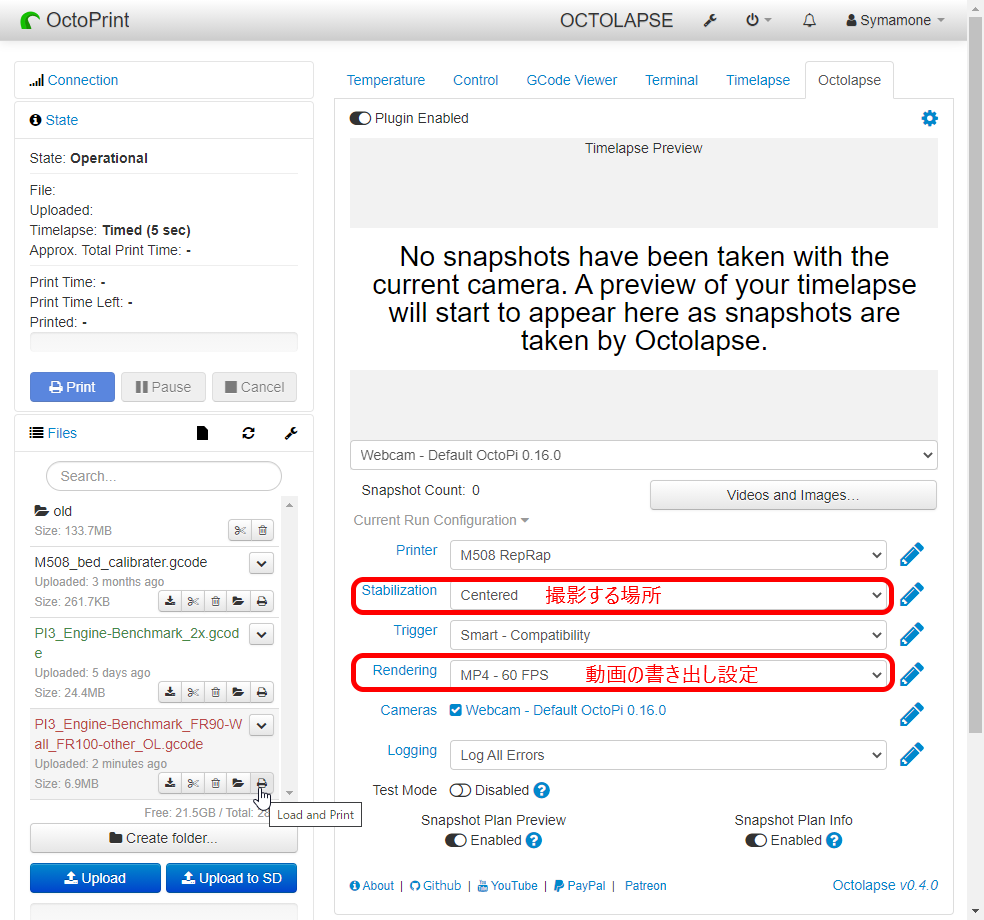
スライサーソフトの設定
設定をして、プリントしようとするとエラーが。
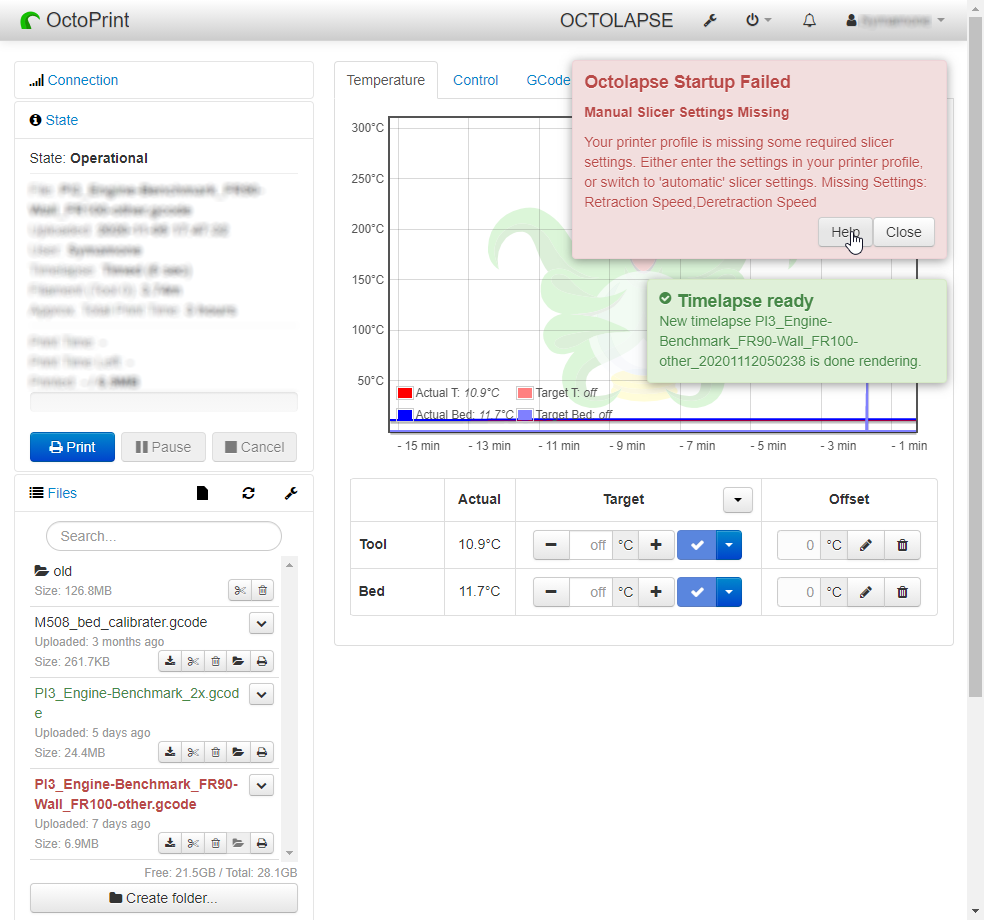
「Help」をクリックしてみたところ。スライサー側で設定するように促されました。
私はCuraを使っているのでCuraのところの「See this guide」のリンクを開きます。
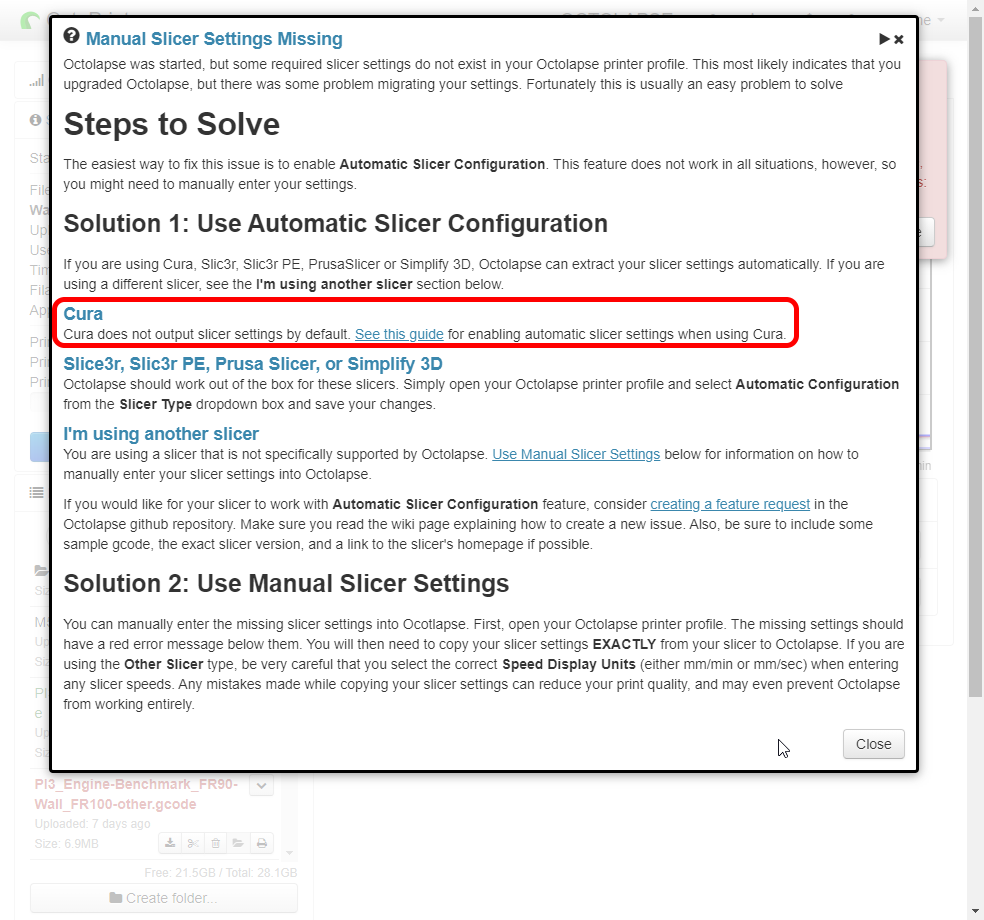
Cura4.2以降用のスクリプトを開きます。
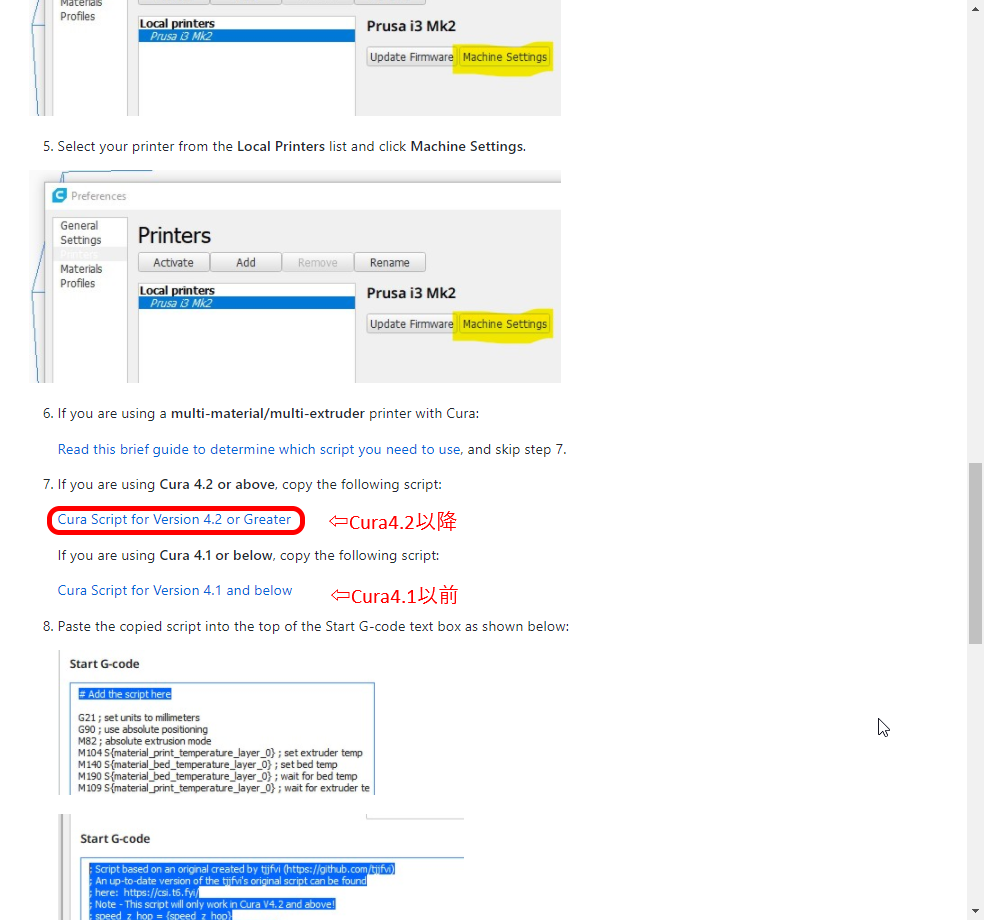
出てきたスクリプトをコピーしておきます。
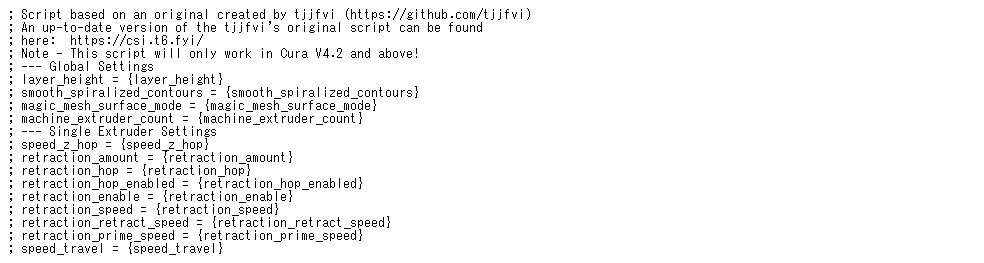
続いてCuraを開きます。ちなみにバージョンは4.7.1。
「プリンター管理」から「プリンターの設定」を開いて、
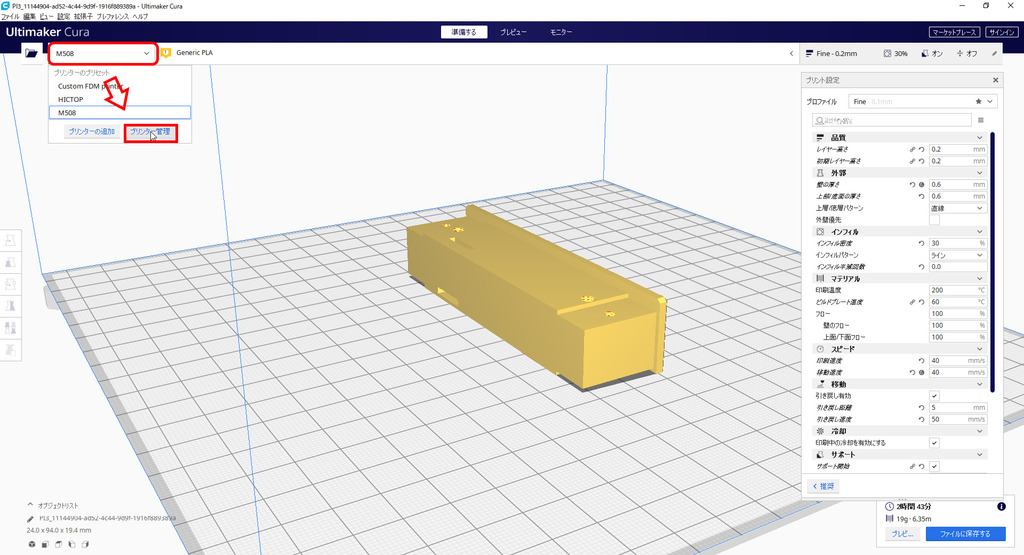
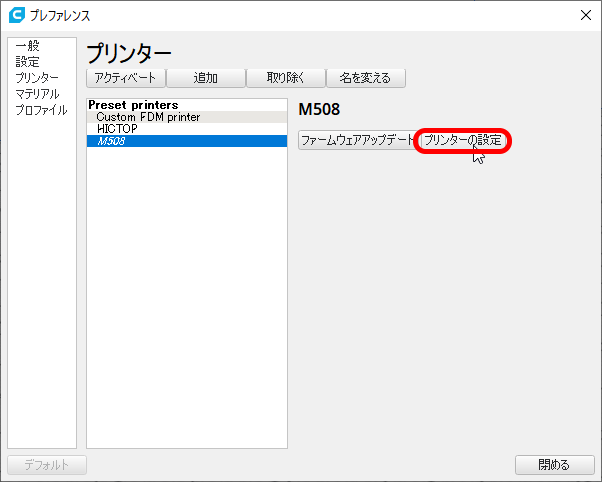
「G-Codeの開始」の欄にコピーしたコードを貼り付けます。
すでに何かしら入力されていると思われるので、その前に追加する形で貼り付けます。
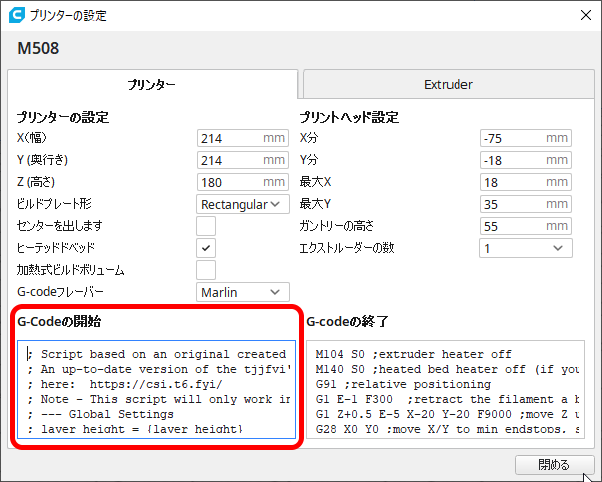
貼り付けたら「閉じる」でOK。
このコードが入った状態でスライスして、.gcodeファイルを書き出し、OctoPiにアップロードして使用します。
プリントする
いつものようにプリントを開始すると、右上にこんな画面が出てきて、
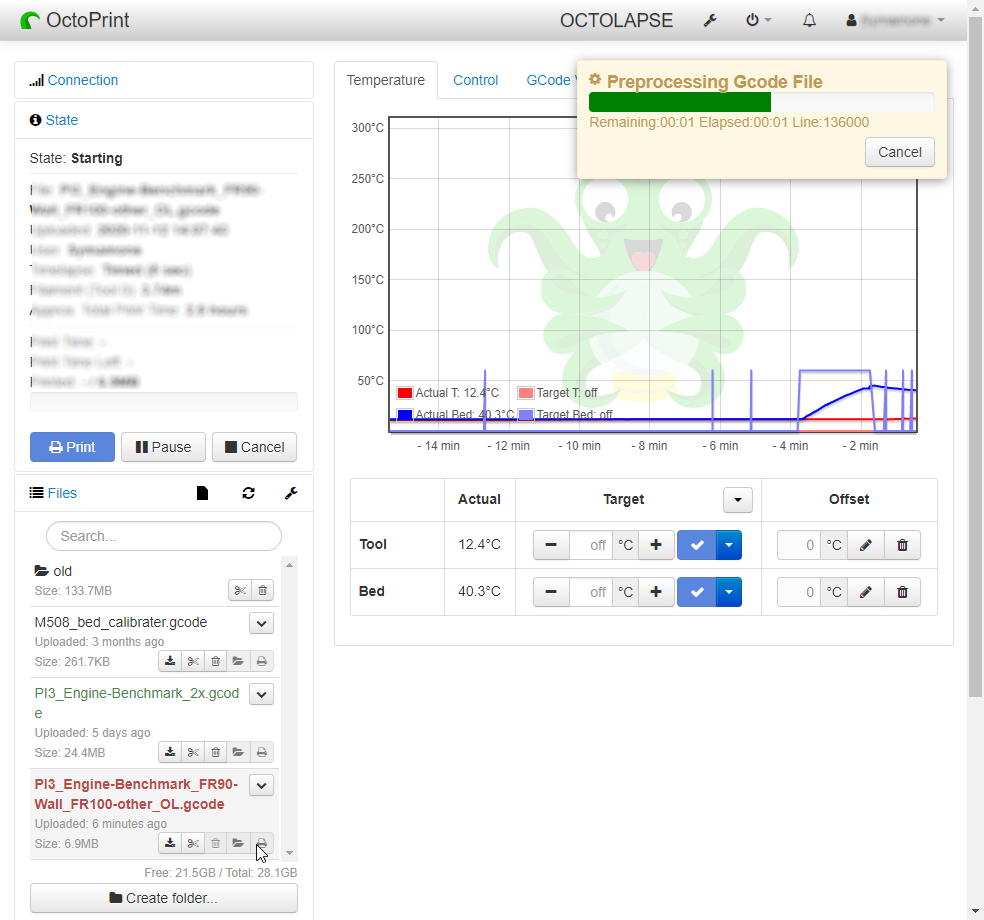
少しするとこんな画面が出てきます。
撮影する場所(青〇)と、撮影前後のヘッド位置のプレビューのようです。
「Accept and Continue」をクリックするとプリントが始まります。
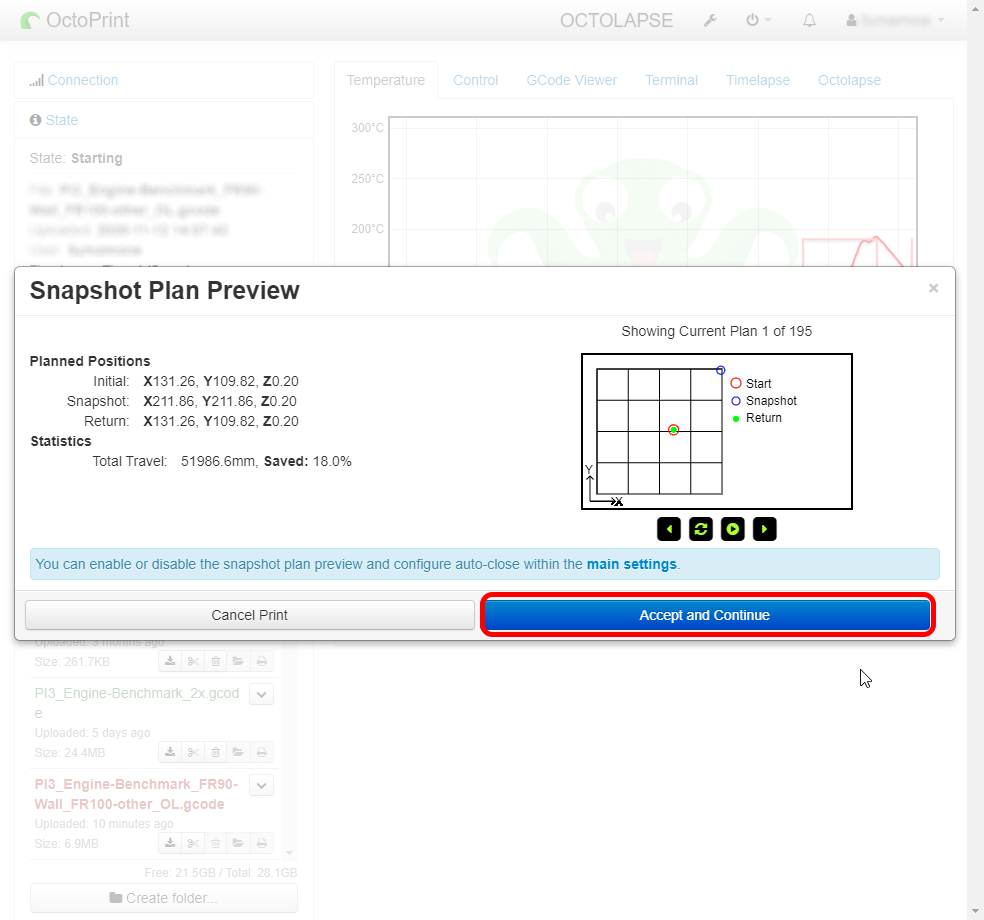
あとは放っておけばプリントが進み、随時ヘッドが指定した位置に逃げて写真撮影を行ってくれます。
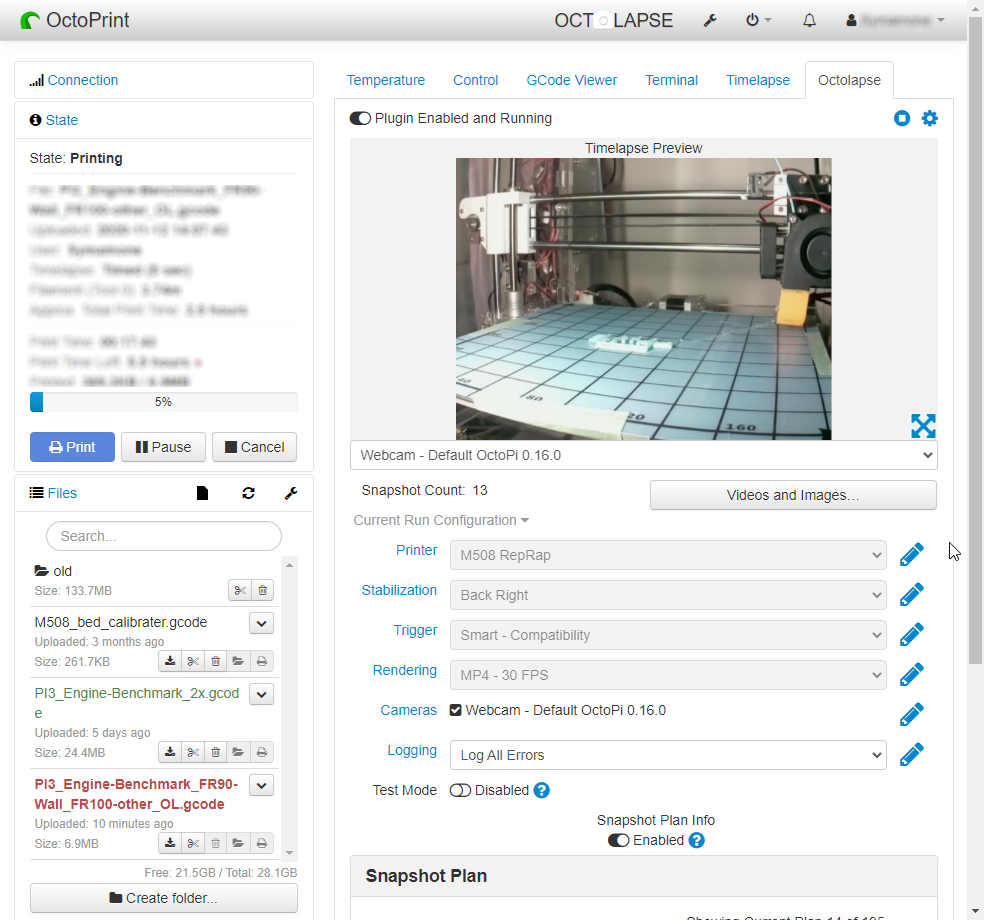
…
プリントが終わったら、「Video and Images」ボタンをクリックして、
(プリント終了後、動画のレンダリングの間待たされます)
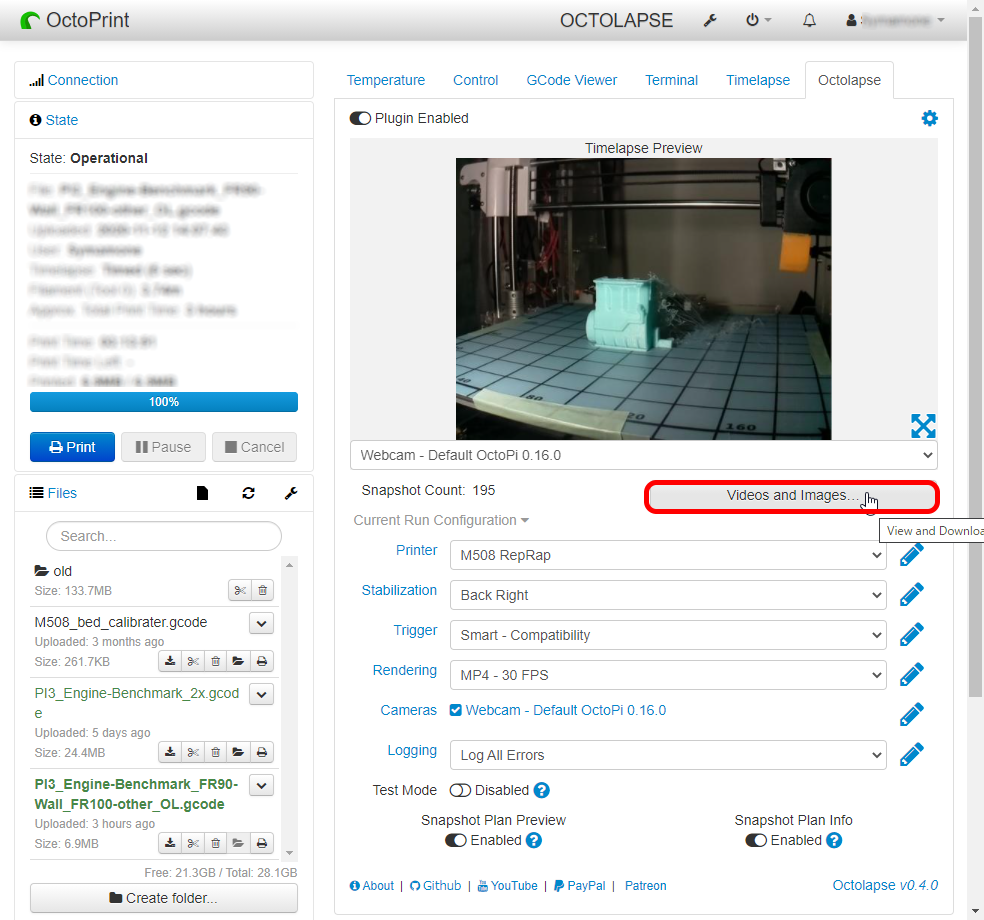
ダウンロードボタンを押すと動画がダウンロードできます。
(OptoLapseで作った動画は.mp4、OctoPiのタイムラプス機能で作った動画は.mpgになるようです)
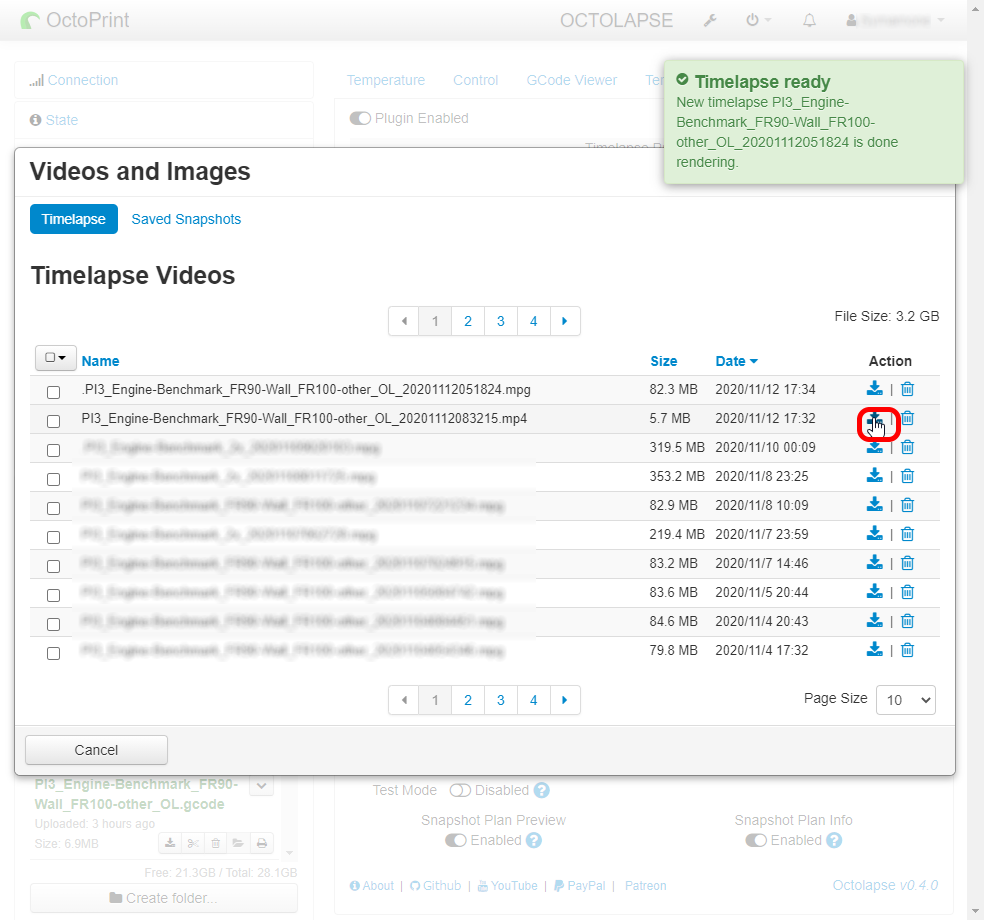
これまでOctoPi標準のタイムラプス機能を使っていた場合は、1度のプリントでOctoLapseと両方の動画が作られることになります。
標準のタイムラプス機能が不要ならばOFFにしておきます。




コメント