以前ご紹介したOctoPiをRaspberryPiにインストールしていきます。
普通にRaspbianなどをインストールしたことがあれば難しい工程はないと思いますが、RaspberryPiに不慣れな人でもこのページを見ながら進めればインストールできるように手順解説多め画像多めで行ってみます。
もくじ
用意するもの
- Raspberry Pi
公式サイトではModel 3B、3B+、4Bを使うよう書かれています。
紹介編でも触れましたが、OctoPi専用のキットというのもあるようです。
このためにわざわざ新品のRaspberryPiを買うなら最初からこちらを選ぶのもありだと思います。
- MicroSDカード
OctoPiの専用OSをインストールするので、現在使用しているものとは別に用意した方が良いでしょう。
もう使う予定がなければ上書きインストールでもいいと思いますが…。
- USBケーブル
3DプリンタとRaspberryPiを接続するのに使います。
- その他RaspberryPiを動かすのに必要なもの
CPU用の放熱器とか電源とかケースとかですね。
普通に手持ちから見繕ったもので大丈夫でしょう。
モニターやキーボード・マウスは不要です。
- RaspberryPi用のカメラモジュール
遠隔監視やタイムラプス撮影を行う場合に使います。⇧のカメラ結構きれいに映ります。
USB接続のwebカメラでも物によっては行けるようです。
(私は試していませんが…)
導入手順
①OSをダウンロード
公式サイトからOSをダウンロードしてきます。
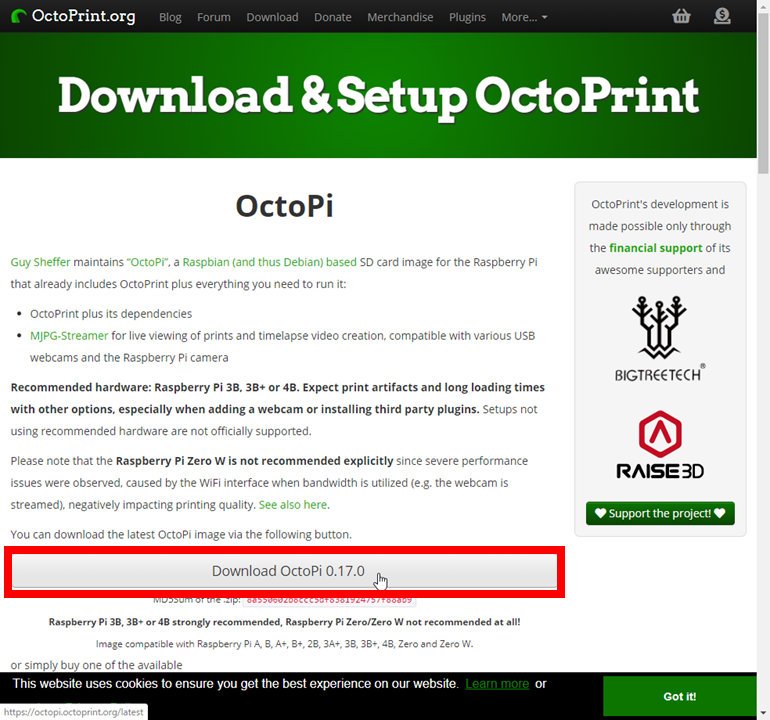
2020年5月11日現在の
- バージョン:0.17.0
- ファイル名:octopi-buster-lite-0.17.0.zip
- 容量:約693MB
でした。今後バージョンアップで変わっていくと思います。
ダウンロード後、zipファイルを解凍する必要はありません。
②SDカードにインストール
以前は「SD Card Formatter」でフォーマットして、「Win32DiskImager」や「Etcher」で書き込んで…と手順を踏んでいましたが、今年になってRaspberryPi公式の書き込みツール「Raspberry Pi Imager」がリリースされました。
上記リンクからお使いのPCのOSに合わせてダウンロードし、(Windowsの場合は.exeファイルを実行して)インストールします。
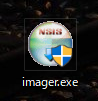
インストール後、Raspberry Pi Imagerを起動します。
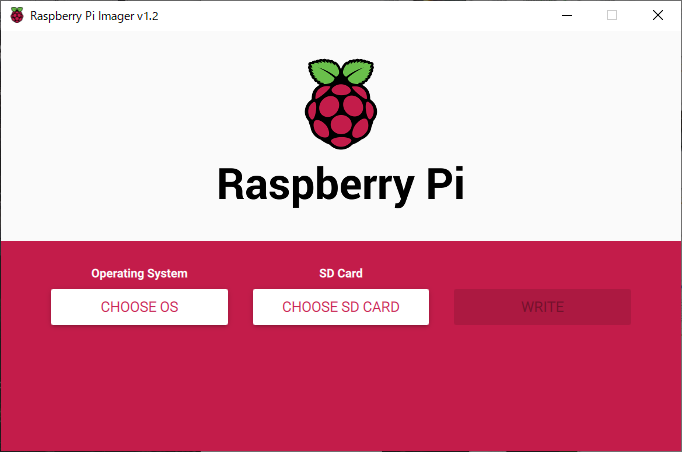
これ以降の作業時の注意として、「これからOSを書き込むもの以外のSDカード・USBメモリ・外付けHDD/SSDなど外せるものをすべて外す」ことを強くお勧めします。
つながっているとRaspberry Pi Imagerで書き込み先のディスクとして指定することができてしまうため、万が一間違えて指定してしまったときに
…悲劇を見ます。
…ええ。見ました。悲劇。500GBのHDDでやっちゃっいました。実体験です。
と脅したところで、
1.SDカードを初期化
一番左のボックス「Operating System」をクリックします。
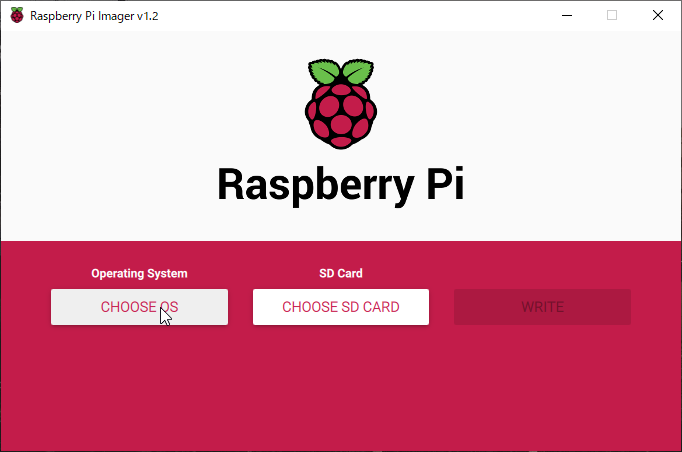
Raspbianなど見慣れたOSが出てきますが、一度マウスで一番下までスクロールします。
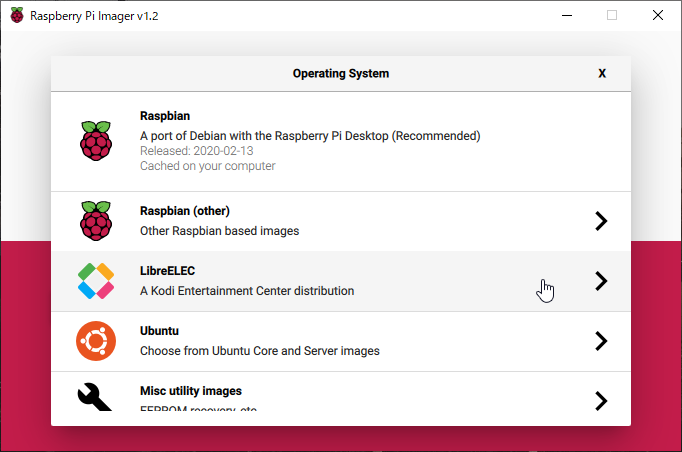
「Erase」という項目があるのでクリックします。
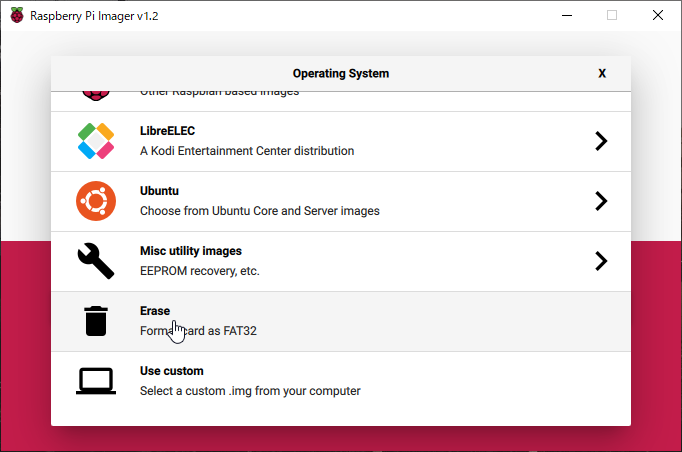
続いて真ん中のボックス「SD Card」をクリックします。
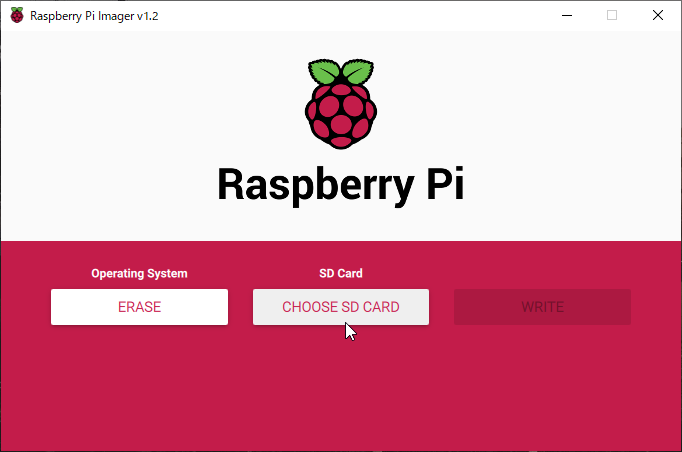
初期化する(=これからOSを書き込む)SDカードを選択します。
初期化する以外のSDカード・USBメモリ・外付けHDD/SSDをつないでいる場合は間違えないよう気を付けてください。(しつこい)
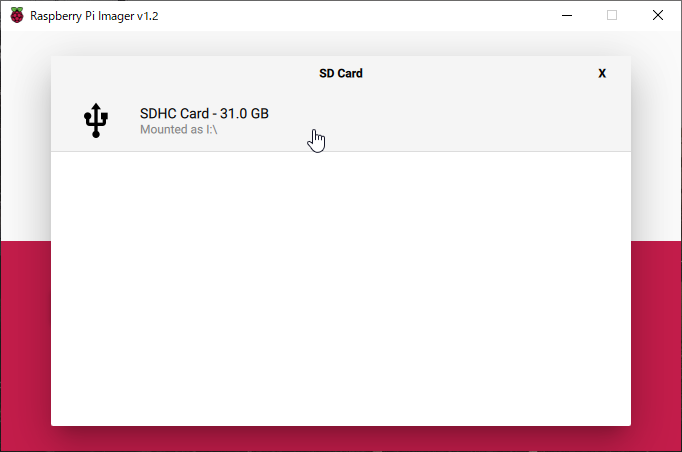
最後に一番右のボックス「WRITE」をクリックするとフォーマットが始まります。
「フォーマットしますか?」的な確認はなく、いきなりフォーマットが始まります。
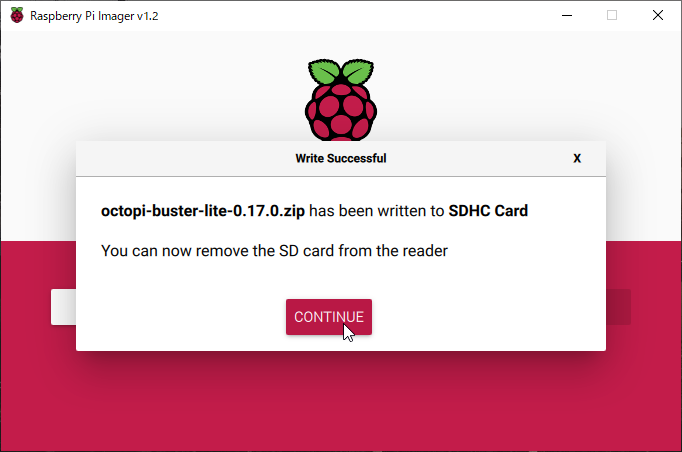
フォーマットが終わるとこんな画面が出てきます。
この時点でSDカードなどのいわゆる「安全な取り外し」がされた状態なのでこのまま取り外して大丈夫です。
このあとOctoPiを書き込むので一度外して再度挿しなおします。
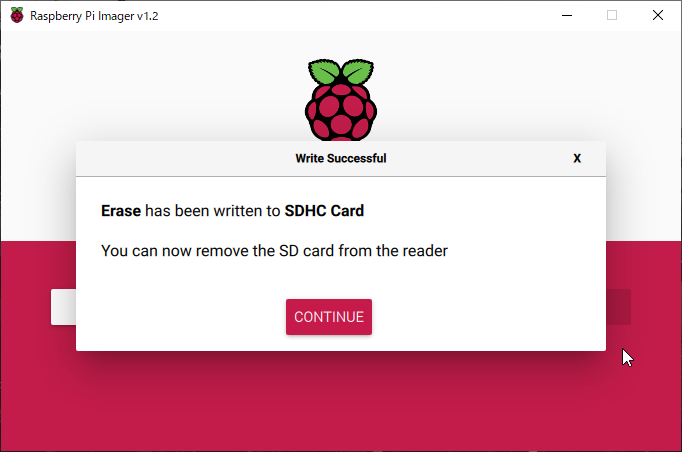
2.OctoPiインストール
Raspberry Pi Imagerを使って、今度はOctoPiを書き込みます。
一番左のボックス「Operating System」をクリックします。
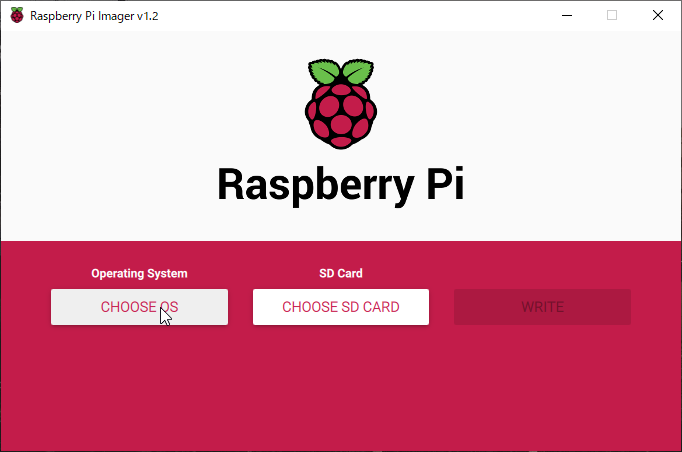
OS選択画面を下の方までスクロールし、「Use custom」という項目をクリックします。
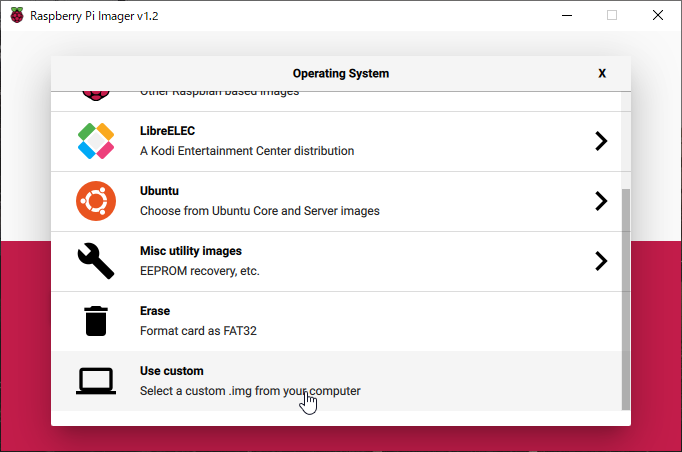
ファイル選択画面が開くので、先ほどダウンロードしたOctoPiのzipファイルを選択します。
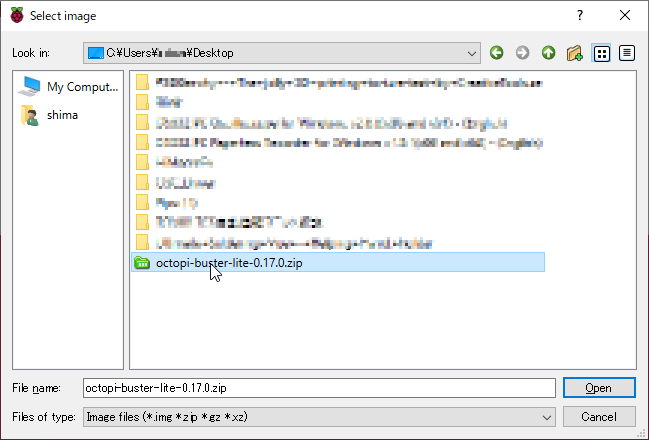
続いて真ん中のボックス「SD Card」をクリックします。
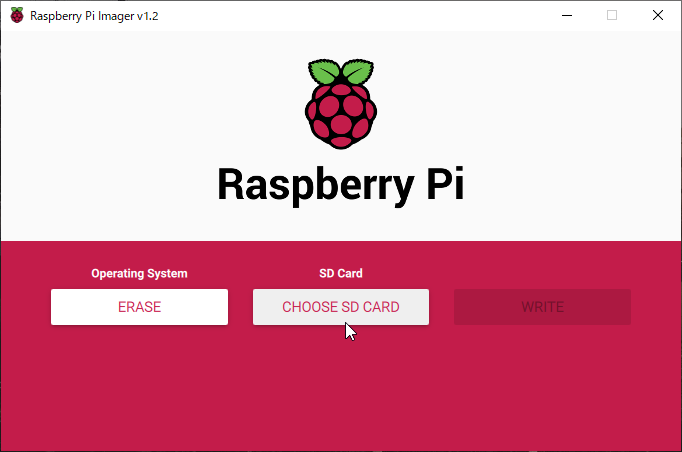
OSを書き込むSDカードを選択します。
初期化する以外のSDカ(以下略)
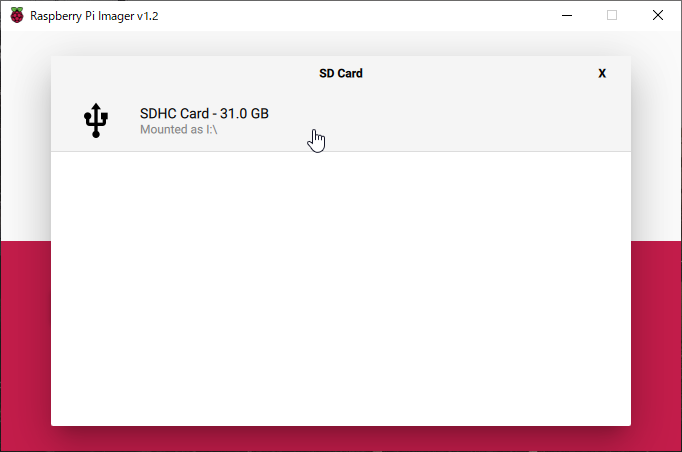
最後に一番右のボックス「WRITE」をクリックするとインストールが始まります。
「書き込み開始しますか?」的な確認はなく、いきなり書き込みが始まります。
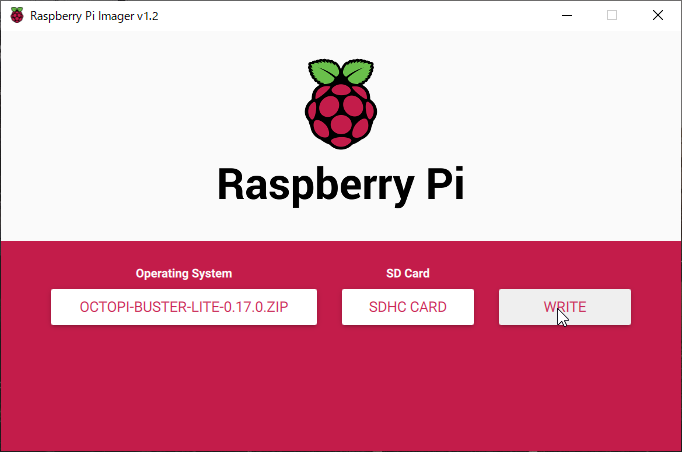
しばし待ちます…まあお茶でも飲みながら ( ^-^)o旦
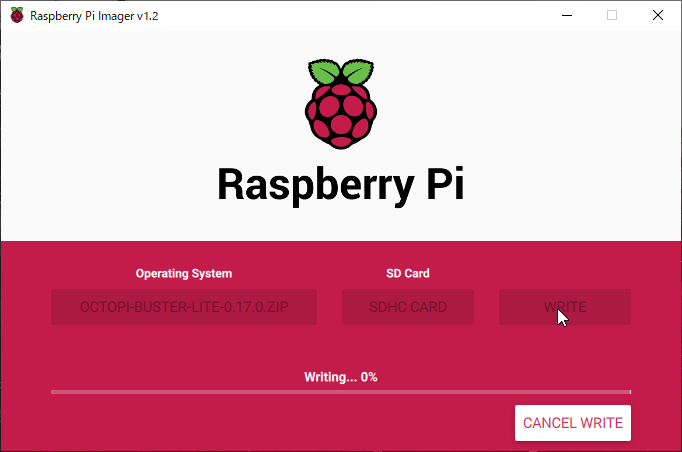
書き込みが終わるとこんな画面が出てきます。
この時点でSDカードなどのいわゆる「安全な取り外し」がされた状態なのでこのまま取り外して大丈夫です。
このあと一部設定を変更するため、もう一度外して再度挿しなおします。
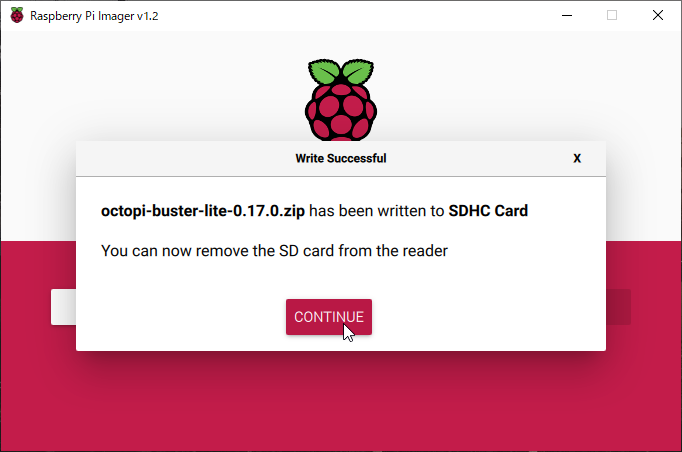
ちなみに、最初のOS選択画面でRaspbianなど選択すると普通にRaspberryPiを使うときのOS書き込みも行うことができます。
③「octopi-wpa-supplicant.txt」の設定
SDカードのルート(「コンピュータ」からSDカードを開いてすぐの階層)にある「octopi-wpa-supplicant.txt」ファイルを編集します。
これは、モニターもキーボードもマウスもないOctoPiにあらかじめ接続するWiFiアクセスポイントを登録しておくためです。
テキストエディタで開き、使用しているWiFiルーターの暗号化形式に合わせてSSID、パスコードなどを入力します。
関連する行の頭の「#」を消しておきます。(#以降がコメントアウトされているため)
注意点として、Windows標準のWordPadやMacOS標準のTextEditは使用せず、Notepad++、Atom、VSCodeなどを使用してください。
私はこの手のテキストファイルの編集にはずっとTeraPadを使っています。
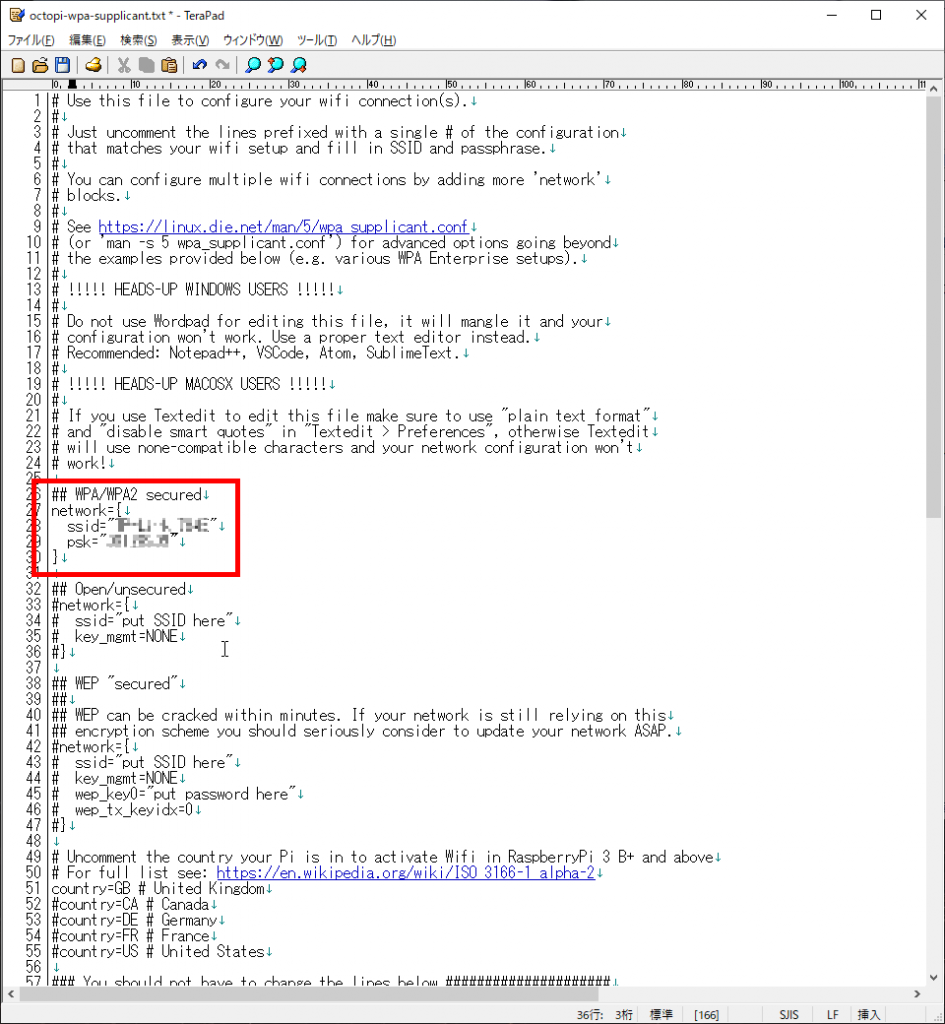
④Raspberry Pi起動
SDカードをRaspberryPiにセットして起動します。
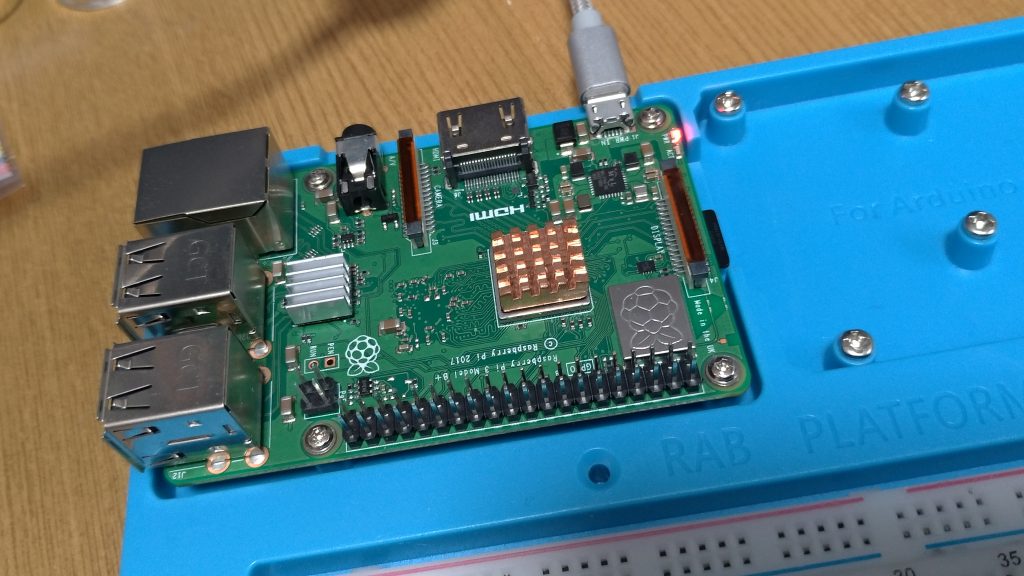
⑤SSH接続
RaspberryPiに設定したのと同じWiFiに接続したPCからSSH接続をして設定を行います。
(SSH接続=ネットワーク経由の遠隔制御です。)
SSH接続用のソフトとして私はTeraTermを使っています。
TeraTermを起動し、「TCP/IP」のホスト「octopi.local」として接続します。
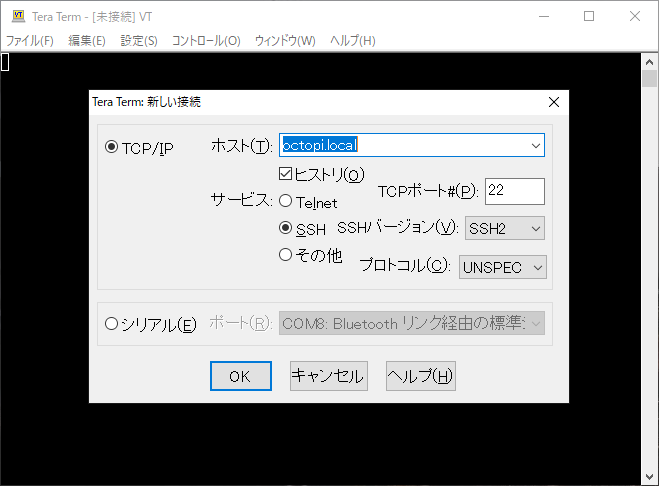
なんか出ますが「続行」
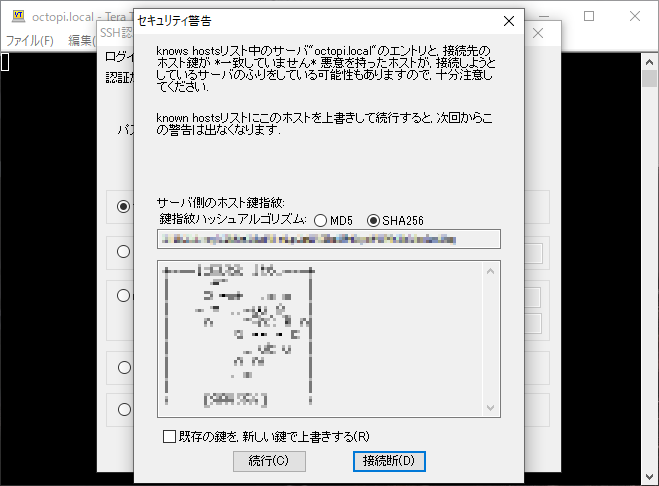
「SSH認証」というウインドウが出たら、初期設定されているユーザ名とパスフレーズ
- ユーザ名:「pi」
- パスフレーズ:「raspberry」
を入力して「OK」をクリックします。
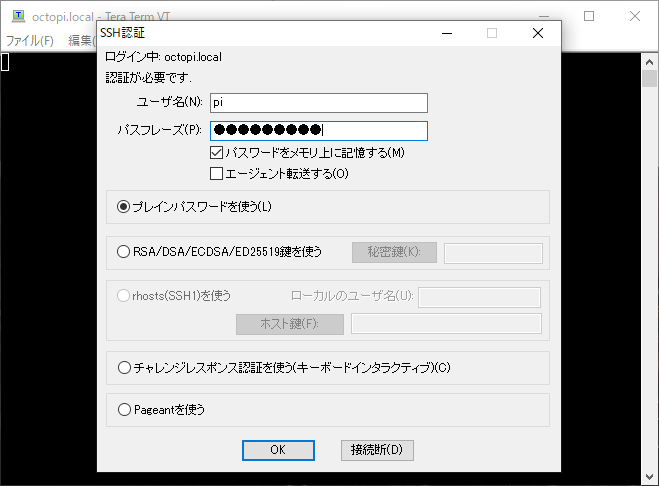
こんな画面になったら、もうPCからWiFi経由でRaspberryPiをコントロールできます。
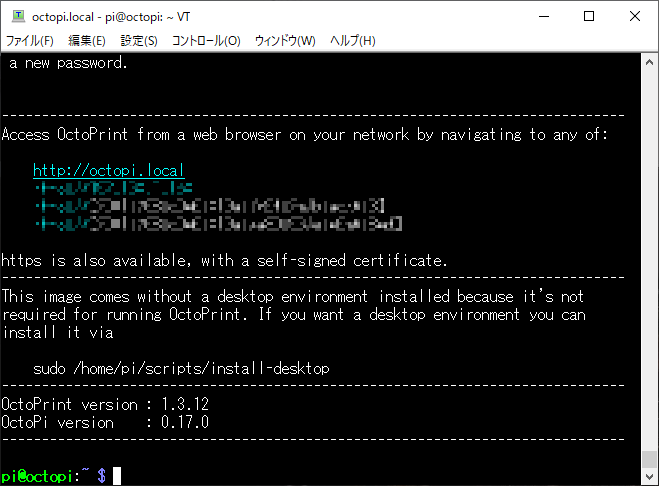
これ以降この黒い画面を「コマンドライン」と呼びます。
⑥初期設定
SSH接続できたら初期設定をしていきます。
コマンドラインに以下のコマンドを入力して「Enter」を押します。
(Windowsでいう「設定」の画面に入ります。)
1 | sudo raspi-config |
パスワードを要求されたら先ほどと同様に「raspberry」と入力します。
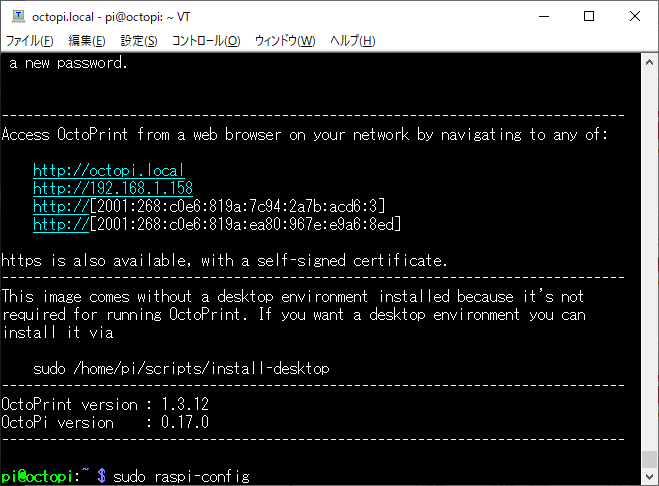
文字入力してもカーソルが進みませんので気を付けて。
するとこんな画面になります。
RaspberryPiの設定画面です。
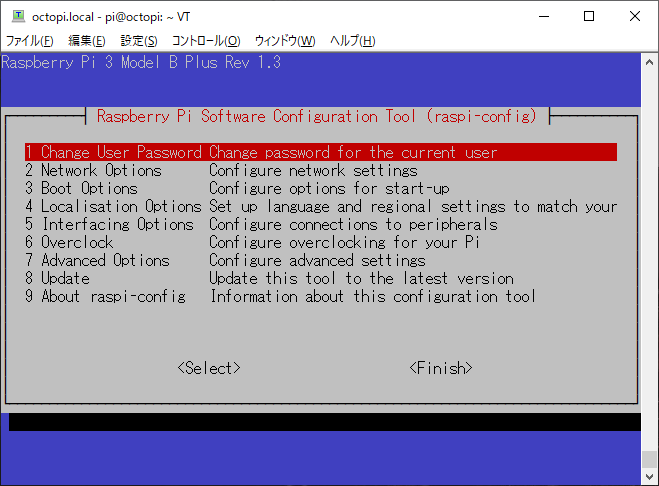
キーボードの「↑」「↓」の矢印キーで項目を選択し、「Enter」で決定します。
1.パスフレーズを変更
初期設定のユーザ名・パスフレーズは普通に知られているので、WiFiにつないでいれば誰でも侵入できてしまいます。
不正なアクセスを防ぐため、パスフレーズを変更します。
「1 Change User Password」を選択して「Enter」
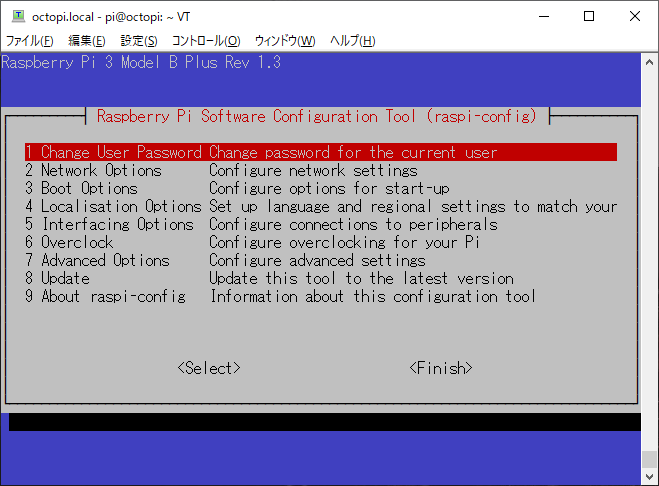
メッセージが出ますがOKで「Enter」
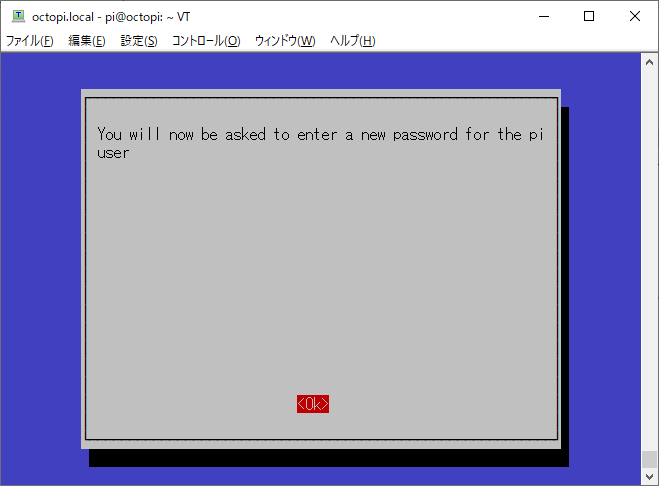
さっきのコマンドライン画面に戻ります。
新しいパスフレーズを入力して「Enter」。文字入力してもカーソルは進みません。
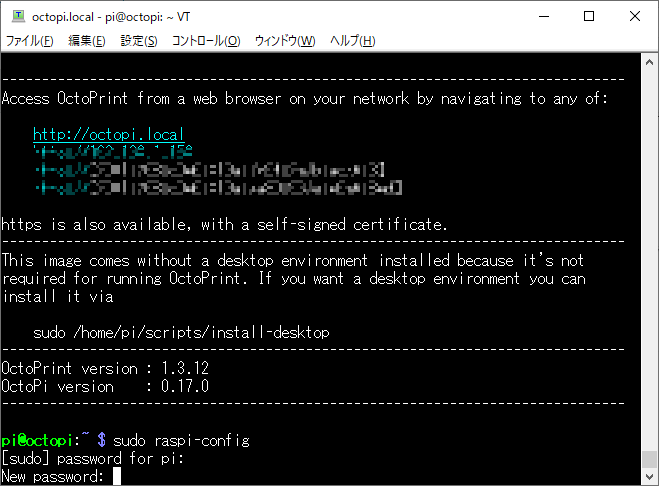
もう一度新しいパスフレーズを入力して「Enter」。文字入力してもカーソルは進みません。
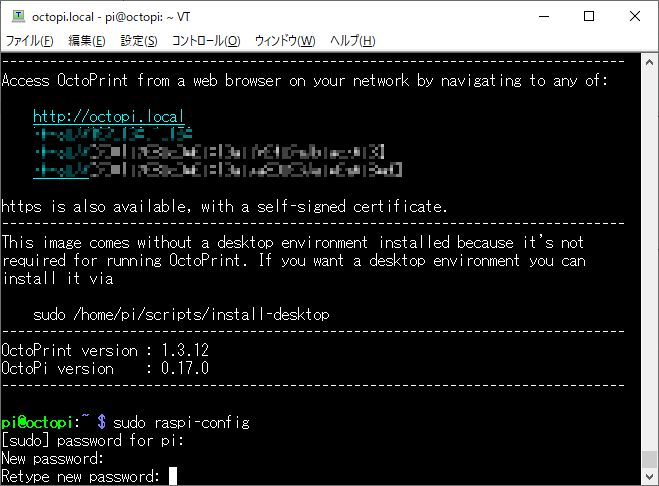
これでパスフレーズ変更完了です。
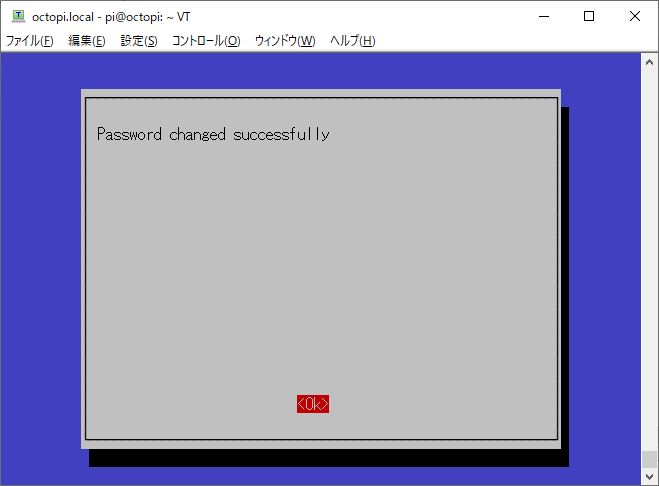
「OK」で「Enter」を押して元の画面に戻ります。
2.国設定・タイムゾーンを変更
使用する国とタイムゾーン(国ごとに設定されている時差設定)を変更します。
(本家サイトではOptionalとなっているので設定しなくても大丈夫かもです)
「4 Localisation Options」を選択して「Enter」
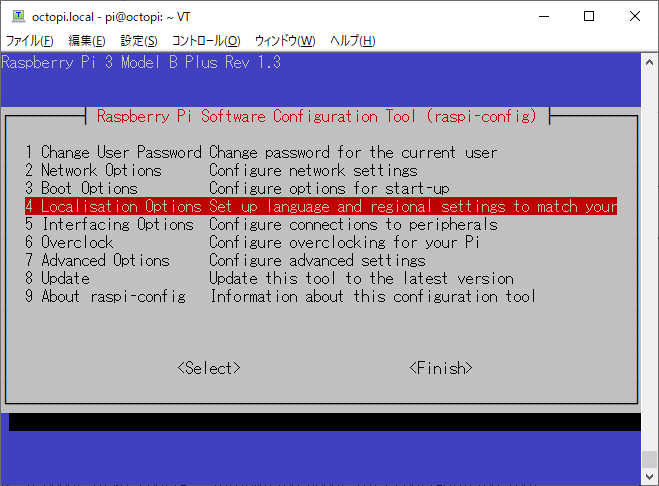
まずは国を設定します。「I1 Change Locate」を選択して「Enter」
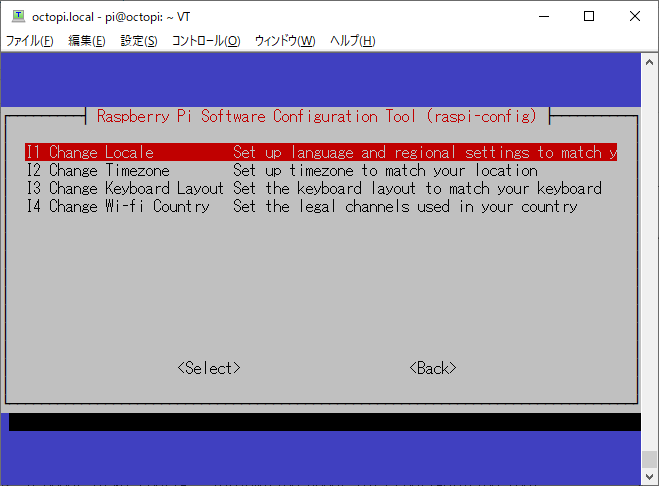
国と文字コードを選択する画面になります。
「↑」「↓」キーで「ja_JP.UTF-8 UTF-8」を選択して「Enter」
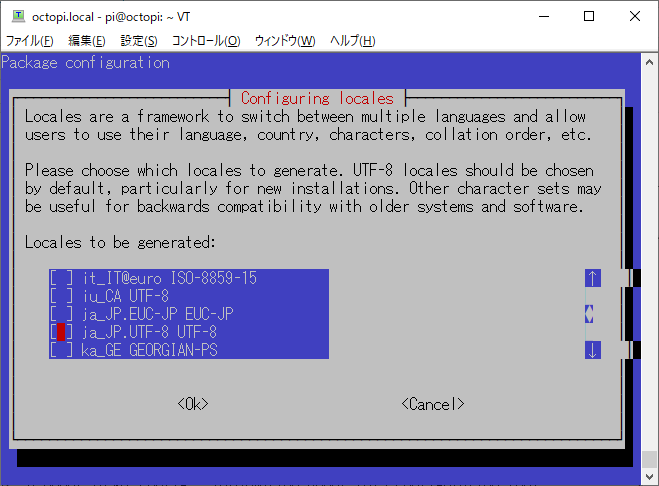
「Enter」
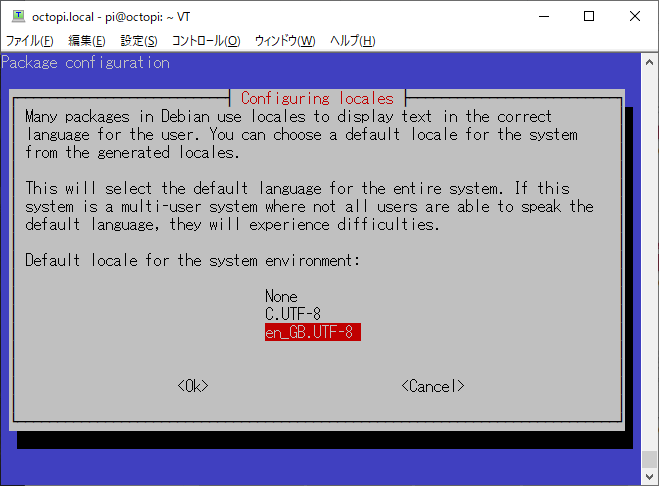
コマンド画面でしばらく操作が行われ、
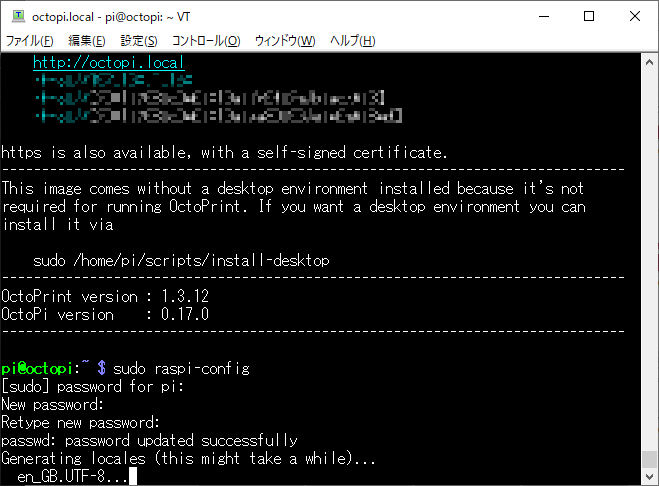
元の画面に戻れば設定完了です。
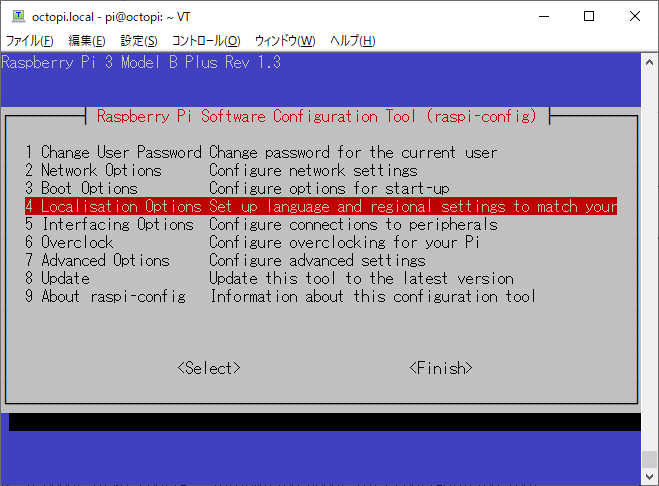
続いてタイムゾーンを設定します。
「4 Localisation Options」を選択して「Enter」
「I2 Change Timezone」を選択して「Enter」
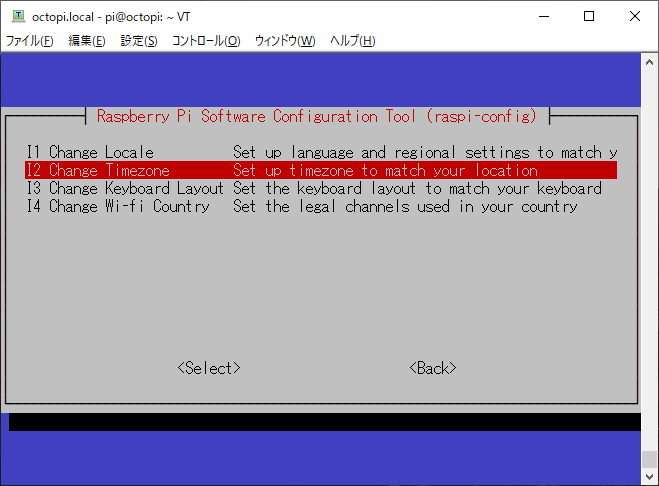
地域を設定します。「↑」「↓」キーで「Asia」を選択して「Enter」
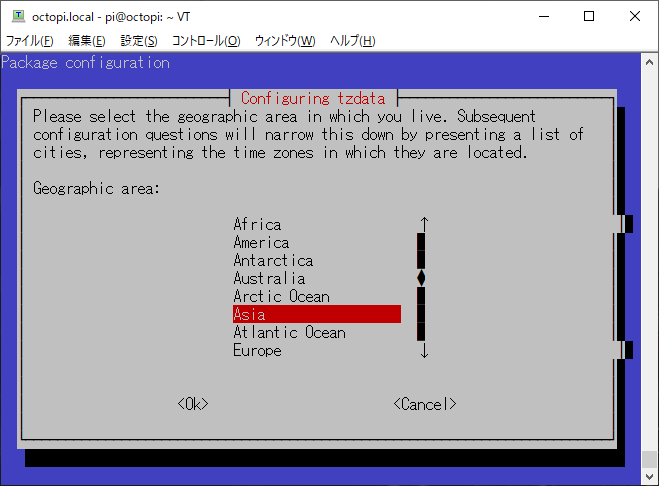
「↑」「↓」キーで「Tokyo」を選択して「Enter」
(「Japan」じゃなくて「Tokyo」です)
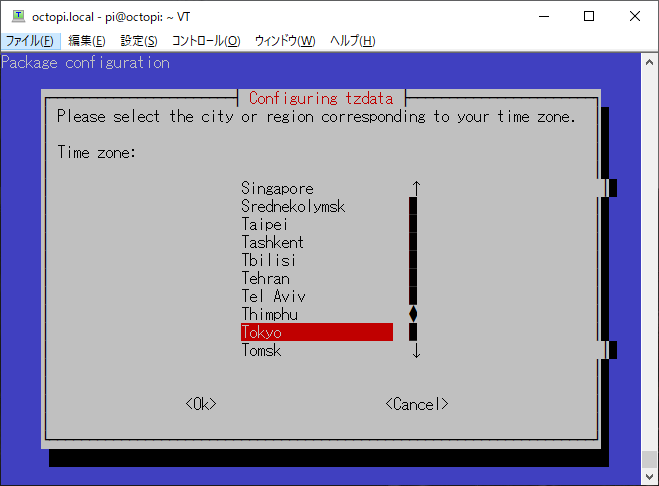
元の画面に戻れば設定完了です。
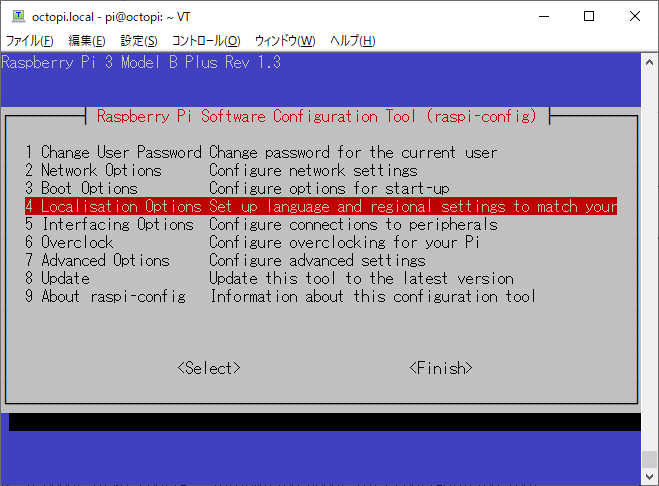
3.ホストネームを変更
ブラウザからの接続に使用するアドレスとしても使うホストネームを変更します。
(これも本家サイトではOptionalとなっているので設定しなくても大丈夫かもです)
「2 Network Options」を選択して「Enter」
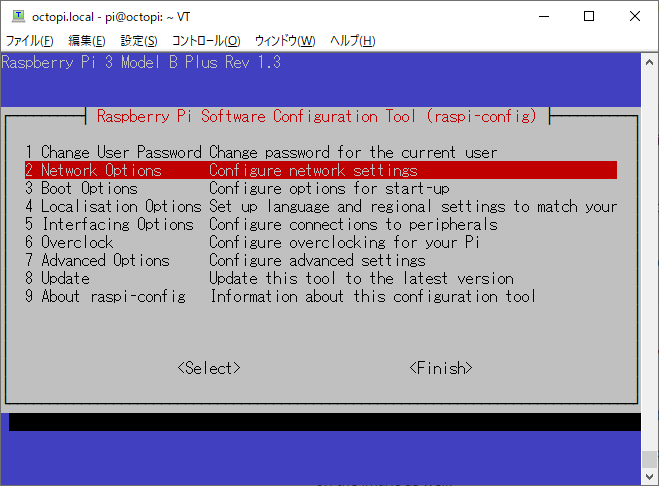
「N1 Hostname」を選択して「Enter」
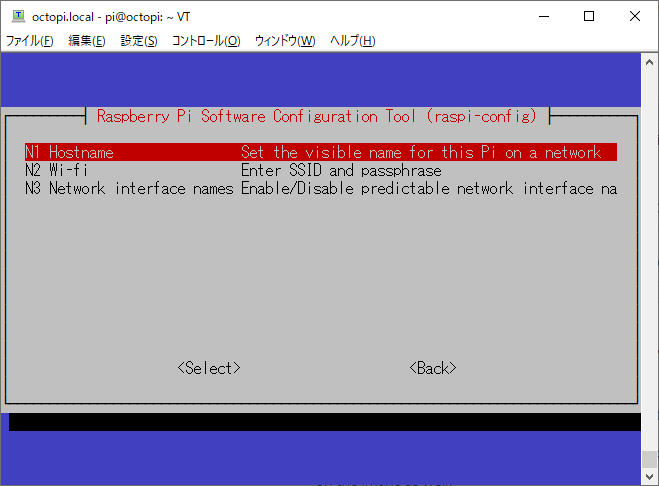
ホストネーム変更の注意点が表示されます。
(A~Zのアルファベット、0~9の数字、ハイフン「-」だけ使えます。大文字小文字を区別します。先頭と最後の文字にハイフンは使えません。スペースやピリオドは使えません。)
確認して「Enter」。
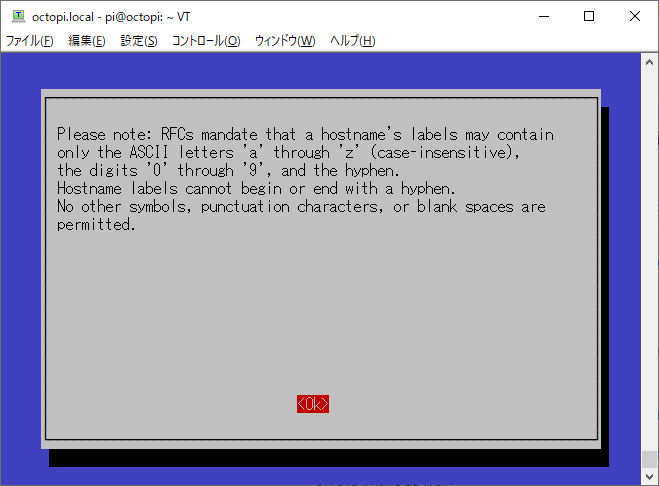
ホストネームを入力します。
入力が終わったら、「Tab」キーで「OK」に移動して「Enter」で変更を適用して終了します。
「Tab」キーで「Cancel」に移動して「Enter」で変更を破棄して終了します。

「OK」または「Cancel」すると元の画面に戻ります。
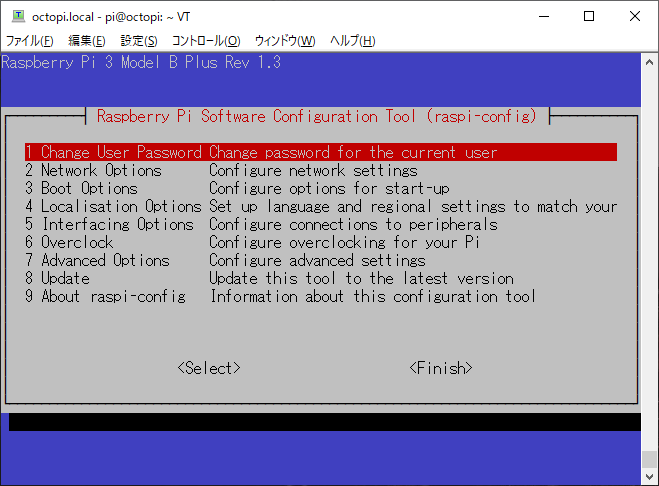
以上でSSH接続での初期設定終了です。
TeraTermは閉じてOKです。
4.ブラウザから接続
PCのブラウザを立ちあげ、http://octopi.localに接続します。
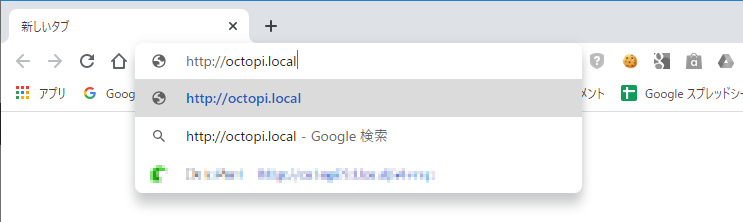
セットアップウィザードのページが開くので、3Dプリンタの設定をしていきます。
[Next]をクリック。
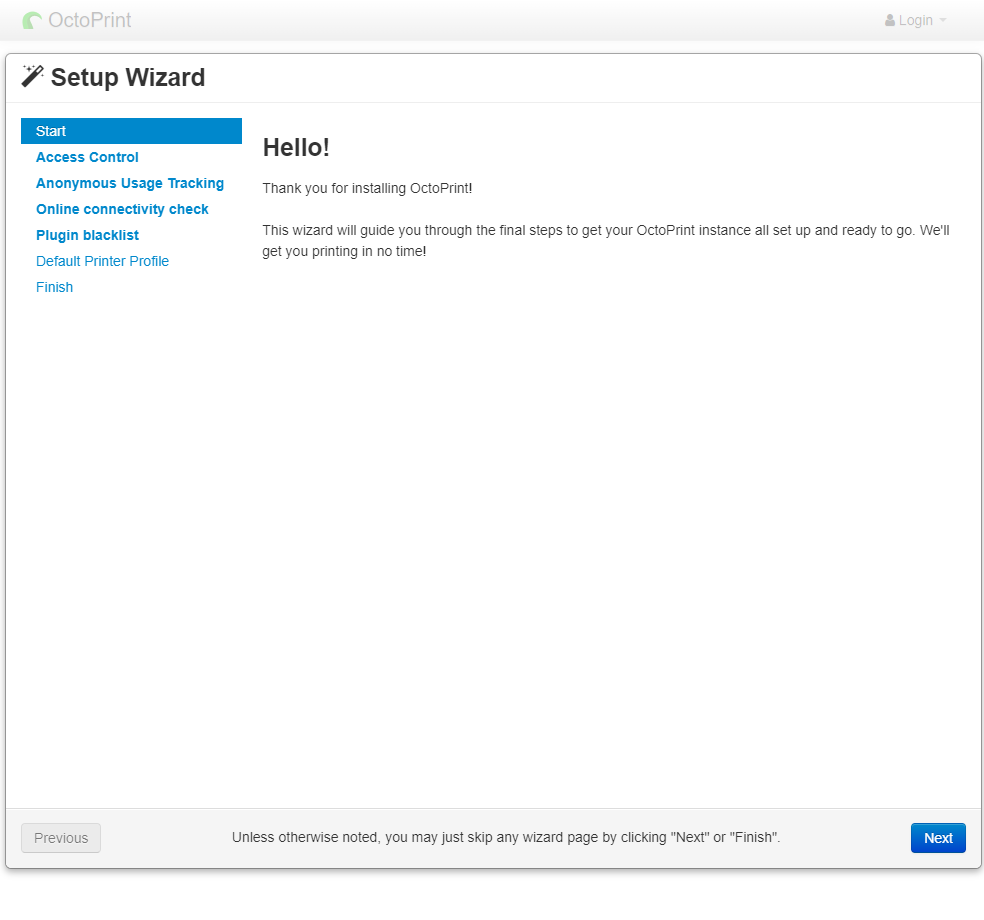
不正アクセスを防ぐための設定を行います。
ユーザ名とパスワードを入力して、右側の青いボタン「Keep Access Control Enabled」をクリックして「Next」
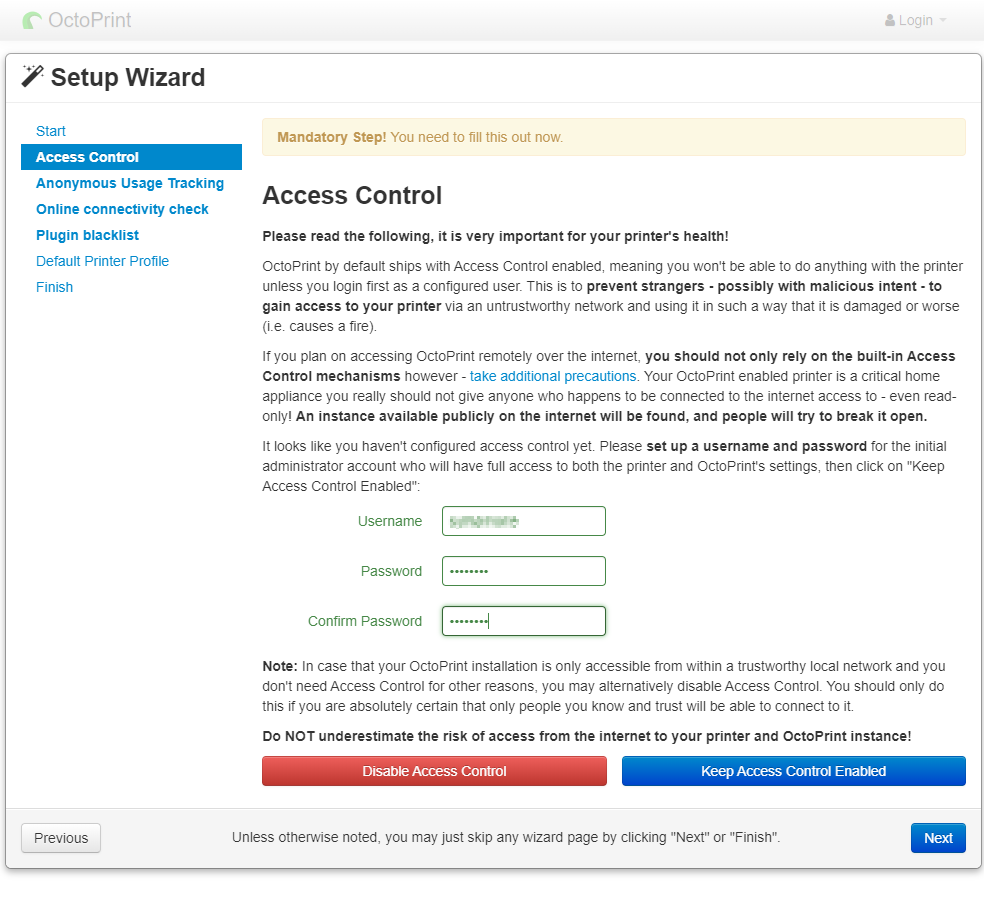
匿名での利用状況をフィードバックして、ソフトの開発に役立ててもらうこともできます。
フィードバックする場合は右の青いボタン「Enable Anonymous Usage Tracking」を、
フィードバックしない場合は左の白いボタン「Disable Anonymous Usage Tracking」をクリックして「Next」
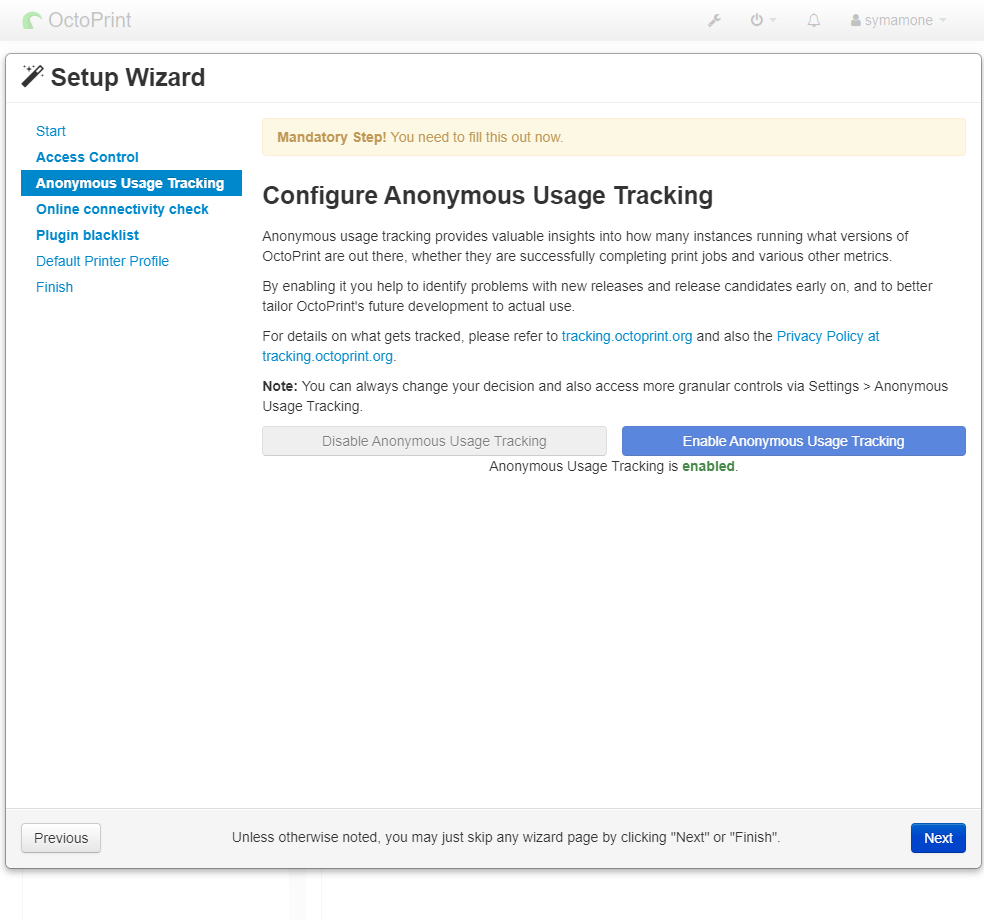
OctoPiが行う、インターネットに接続されているかどうかのチェックについての設定です。
基本的に初期設定のままで右の青いボタン「Enable Connectivity Check」をクリックして「Next」でいいでしょう。
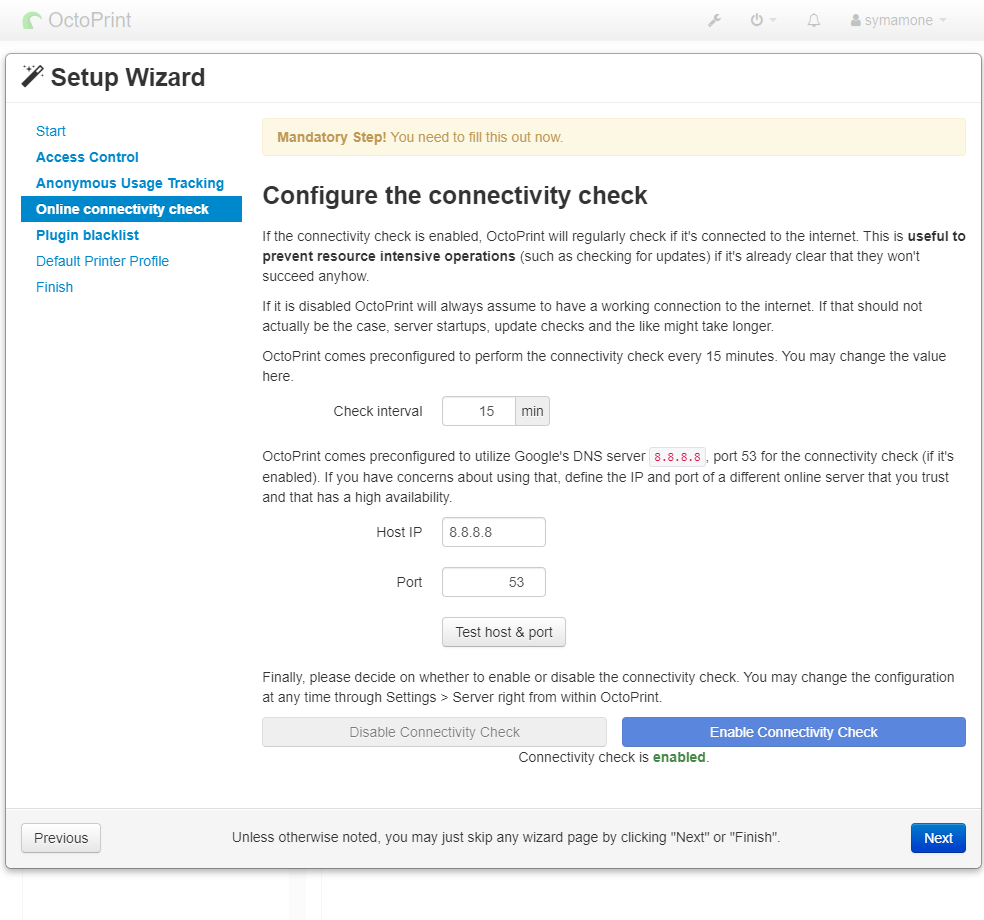
OctoPiは、プラグインのバージョン互換などの関係で問題の発生するものをブラックリスト化しており、自動で無効化することができます。
このブラックリストを使うかどうかの設定です。
基本的に有効でいいと思います。
右の青いボタン「Enable Plugin Blacklist Processing」をクリックして「Next」でいいでしょう。
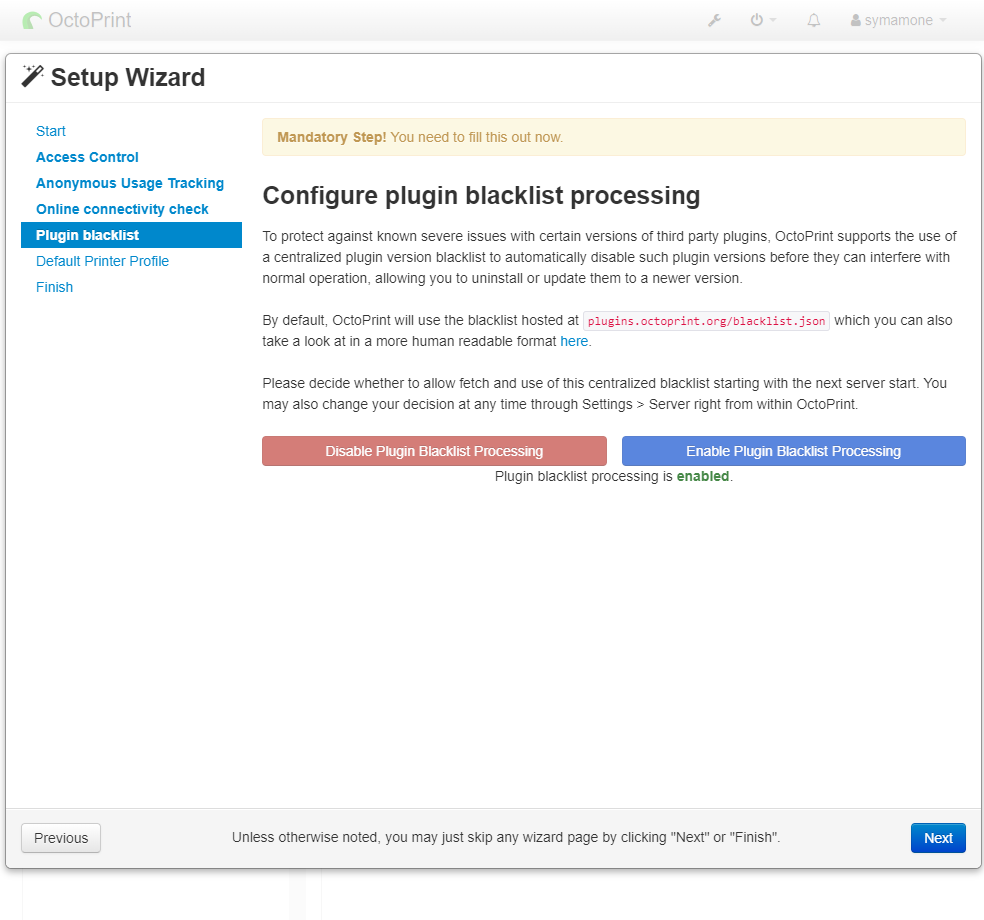
ここからいよいよ使用するプリンタの設定をしていきます。
使用するプリンタの仕様に合わせて入力してください。
スクショは私の使っている「M508」の設定例です。
1つ目のタブ「General」でプリンタの名前と種類を決めておきます。
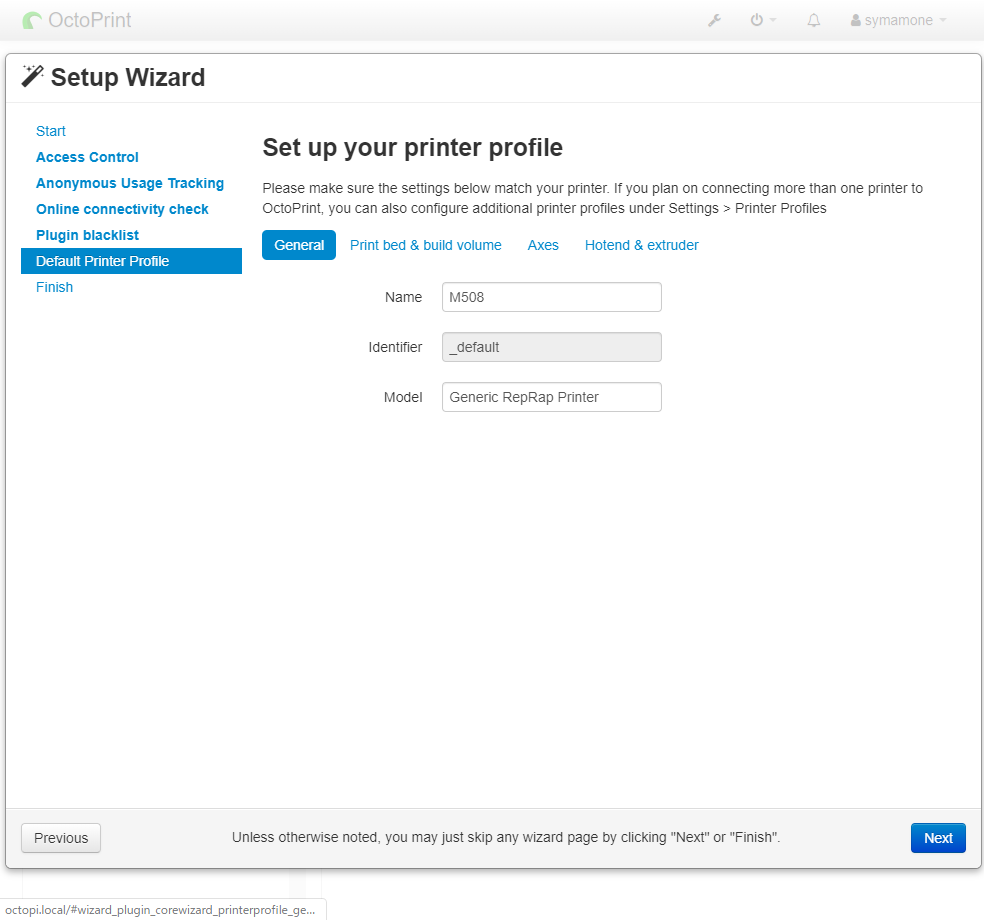
2つ目のタブ「Print bed & build volume」でプリンタの座標方式と原点位置、ベッドサイズとヒートベッド・ヒートチャンバの設定をします。
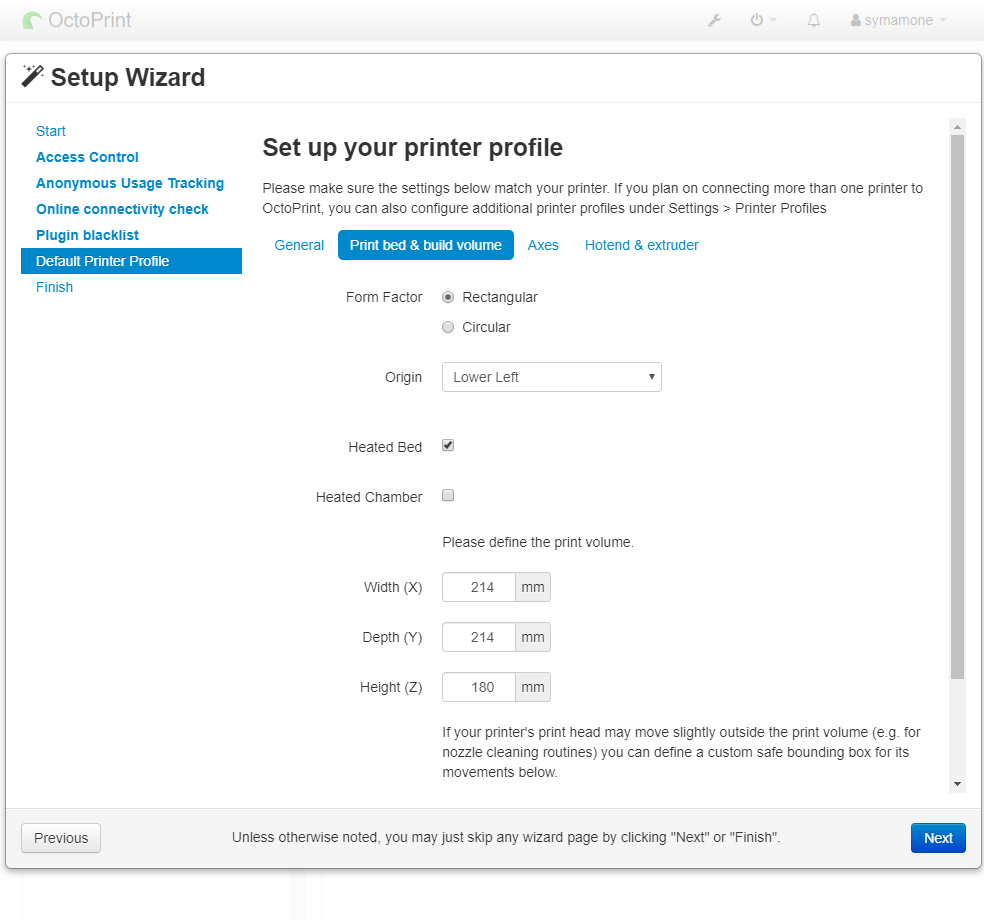
3つ目のタブ「Axes」で各軸の最高速度と方向の反転の設定
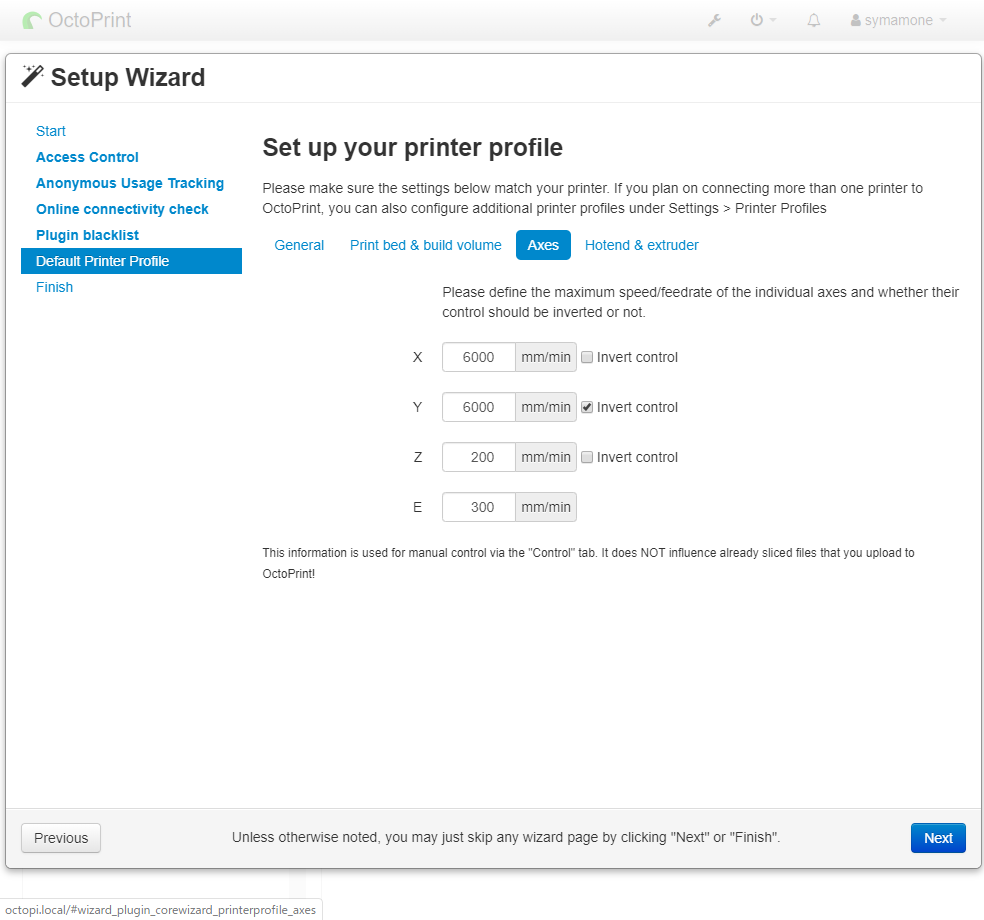
4つ目のタブ「Hotend & extruder」でノズル径とエクストルーダの数を設定します。
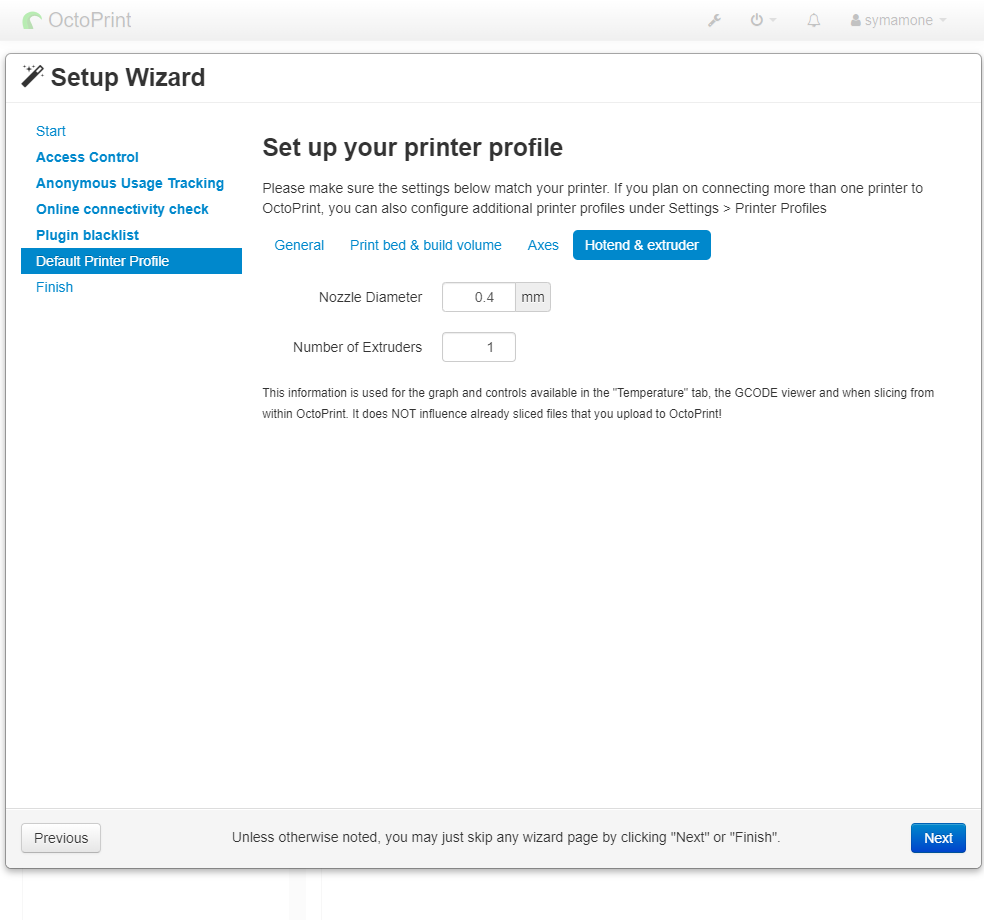
以上で設定完了です。「Finish」をクリックします。
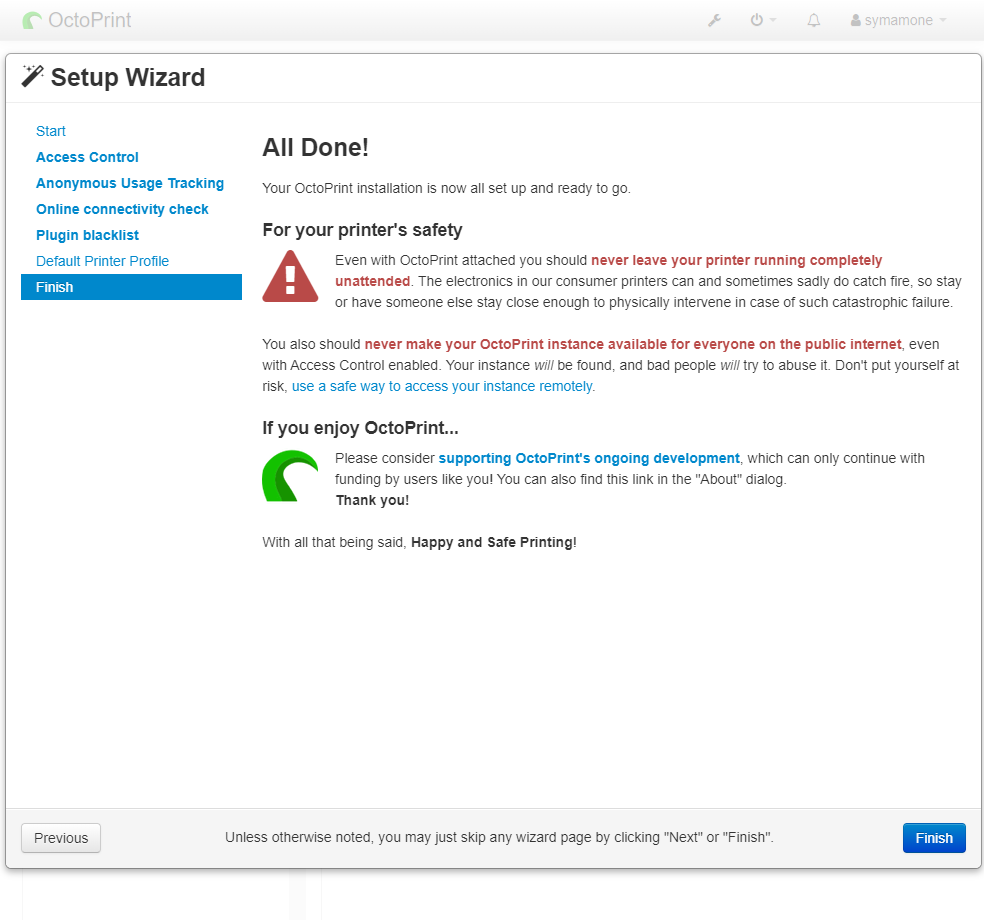
⑦カメラ取付
OctoPiには標準でmjpg-streamerというカメラ映像のストリーミング配信をするプログラムが組み込まれています。
RasberryPi標準のカメラをカメラ用のコネクタにつないで電源を入れればそれだけで動作します。
映像での遠隔監視やタイムラプス撮影ができるようになります。
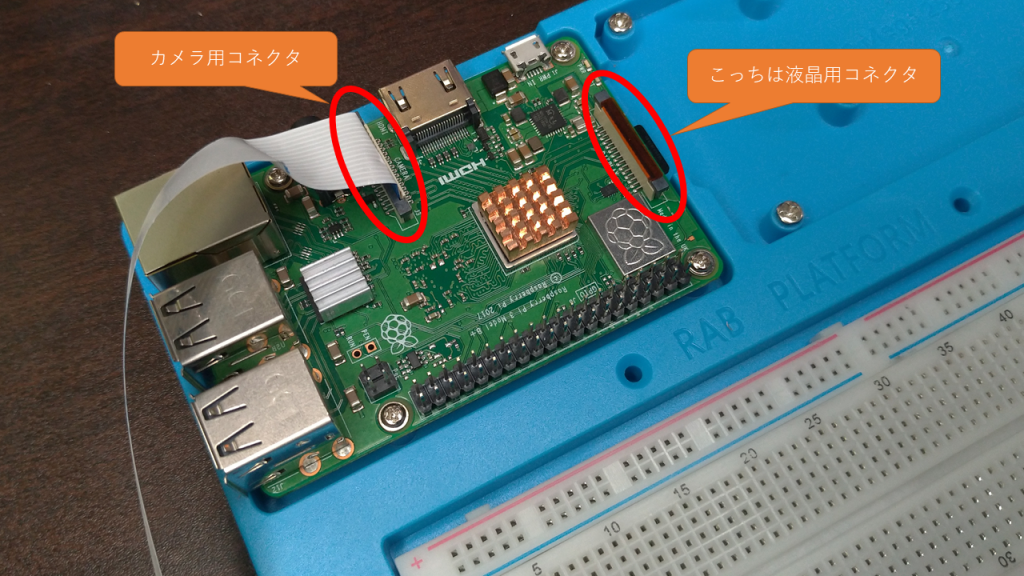
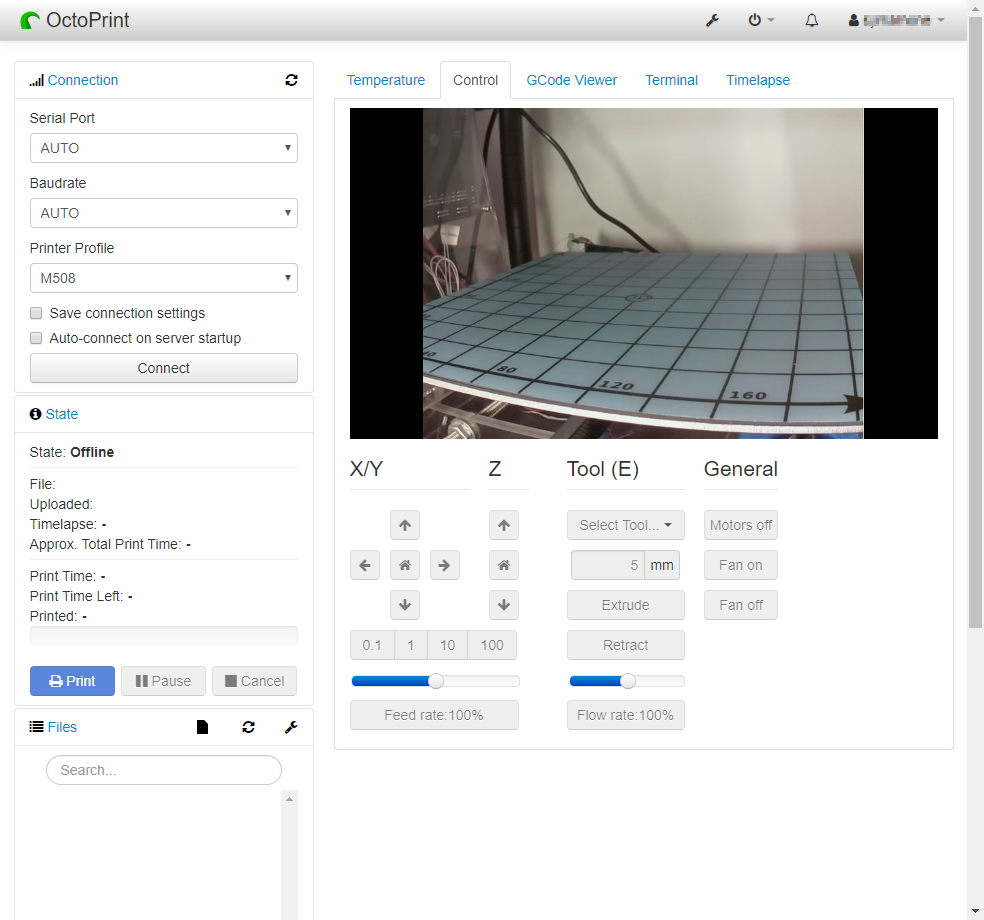
USBのwebカメラだと使える機種使えない機種があるほか、設定ファイルを手動で書き換える必要がある場合があるようです。
今回は深追いしません。
これで導入完了です。
使い方になど、また別のエントリでまとめます。



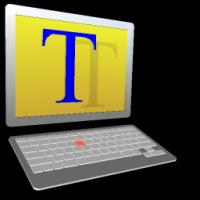


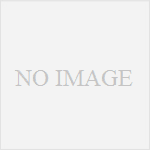
コメント
ありがとうございます!
おかげでうちの「Tronxy XY-2 PRO TITAN」もLANコントロールできるようにできました!!!
メッチャ快適です。
コメントありがとうございます。
お役に立てたみたいで嬉しい限りです。