OctoPi紹介編
OctoPi導入編
…とご紹介してきましたが、今回は使い方をまとめていきます。
もくじ [hide]
使い方:メイン画面
OctoPiのメイン画面はメニューバー、左カラム、右カラムに分かれています。
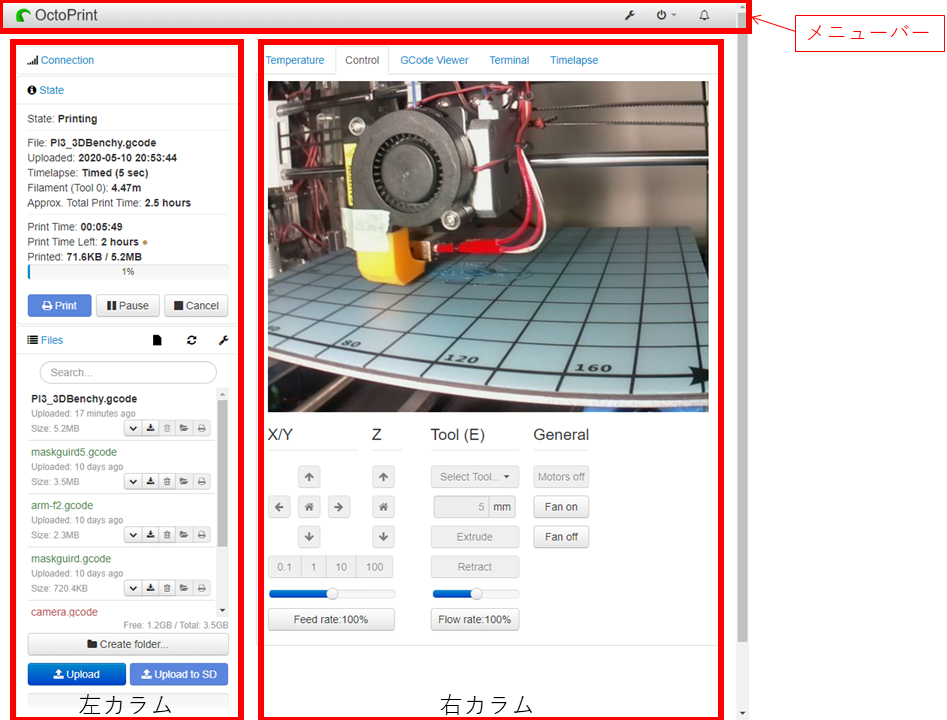
メニューバー
- 設定(スパナマーク)
- OctoPiの田げメニュー(電源のマーク)
- 公式ブログなどの新着情報の通知(ベルのマーク)
- ログイン中のユーザー名
が表示されます。
左カラム
上から順に
- Communication (3Dプリンタとの通信設定)
- State (進行中のジョブの進捗表示)
- Files (プリント用データのアップロードフォルダ)
が表示されます。
右カラム(メイン画面)
右カラムは5つのタブに分かれていて、
- Temperature (エクストルーダ・ベッドの温度モニタと設定)
- Control (遠隔監視と各軸の手動操作)
- GCode Viewer (現在印刷しているGCODE(ヘッドの動きを決める命令)の表示)
- Terminal (3Dプリンタとの通信モニタ)
- Timelapse (タイムラプス撮影の設定と映像のダウンロード)
が表示されます。
使い方:プリントの流れ
①stlファイルをスライスする
パソコンにインストールしたスライサー(私はCuraを使用)でstlファイルをスライスし、gcodeファイルを作成します。
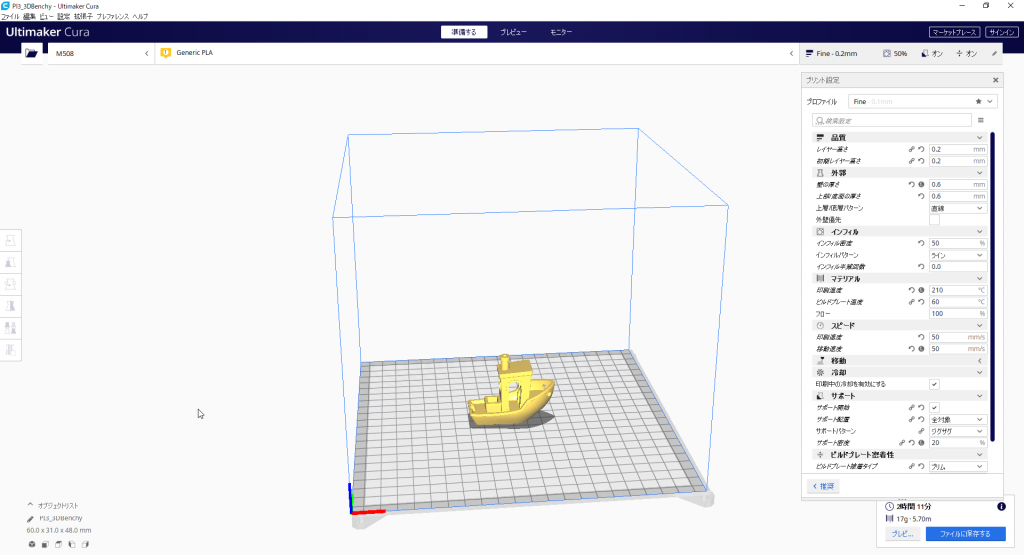

②PCからOctoPiに接続
ブラウザ(Google Chromeなど)を立ち上げ、OctoPiサーバーに接続します。
URLは初期設定でhttp://octopi.local/です。
③OctoPiにgcodeファイルをアップロード
保存したgcodeファイルをOctoPiにアップロードします。
2通りの方法・2通りの保存場所があります。
①ブラウザ画面にドラッグ&ドロップ
ブラウザ画面上に落っことす位置で保存先が変わります。
左半分に落とすとOctoPi内部に、右半分に落とすと3Dプリンタ側のSDカードに保存します。
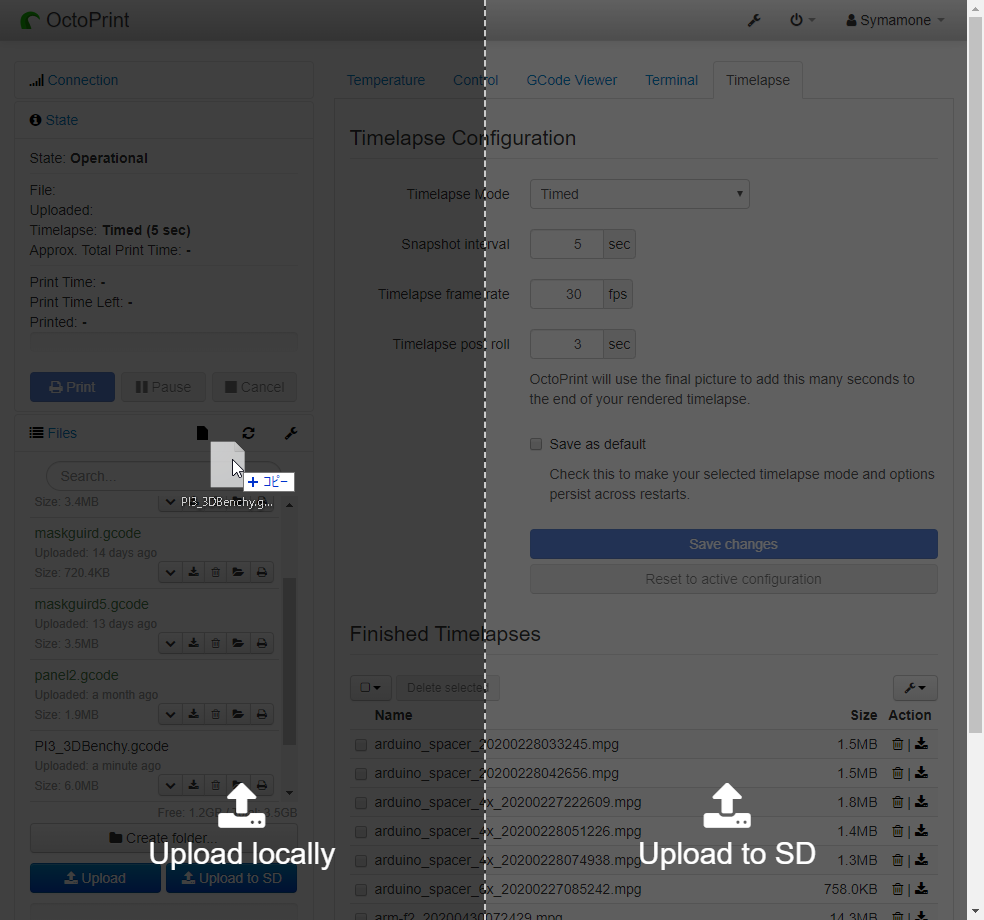
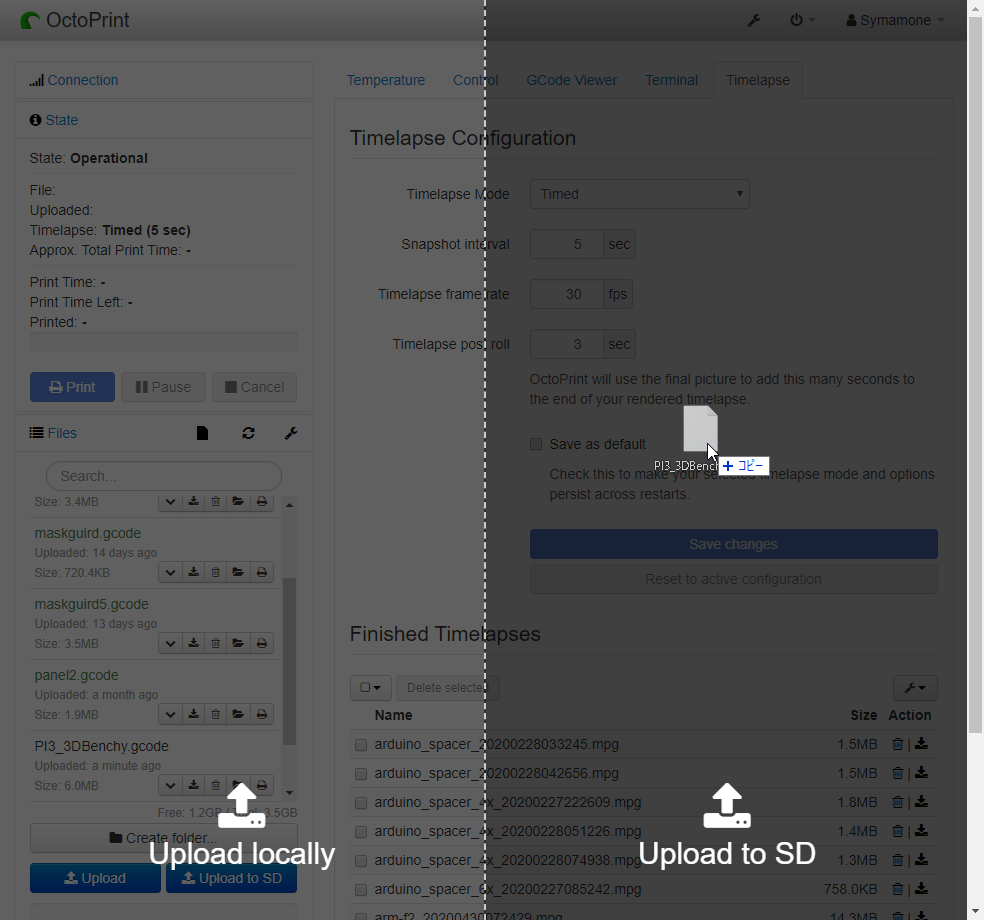
②左カラムのメニューを使う
左カラムの「Files」メニューのボタンからアップロードします。
左側の「Upload」ボタンでOctoPi内部に、
右側の「Upload to SD」ボタンで3Dプリンタ側のSDカードに保存します。
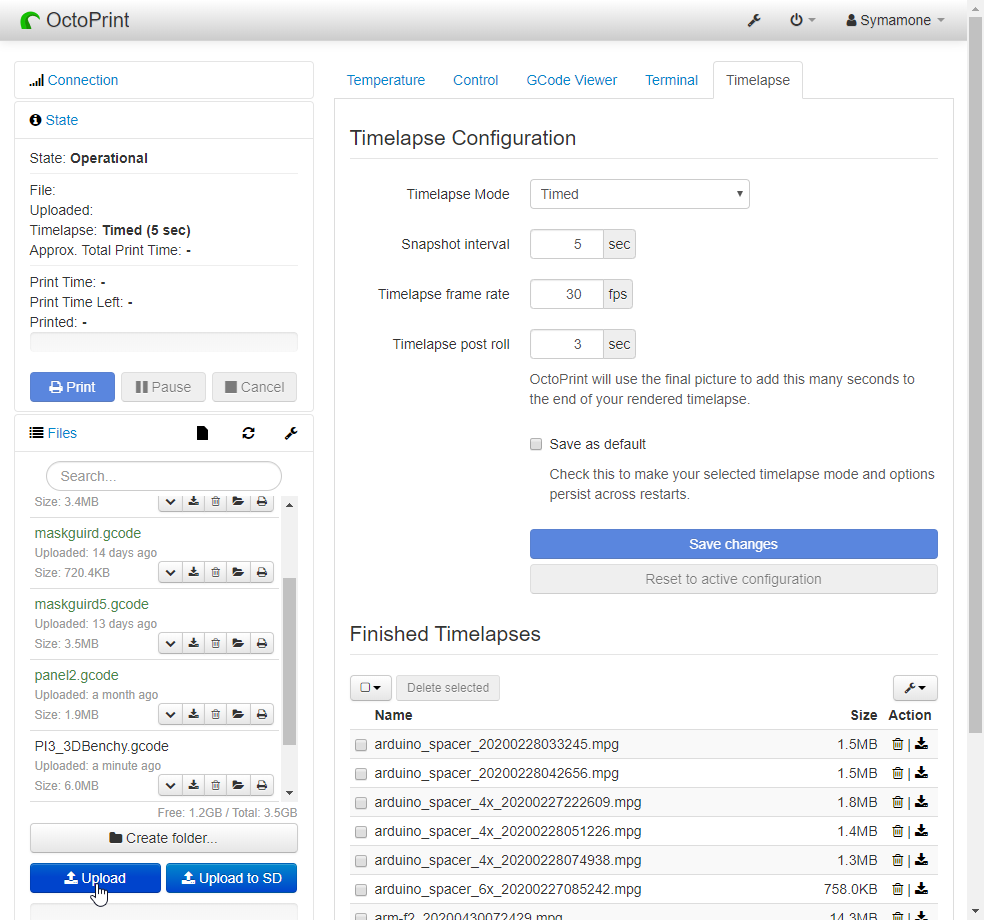
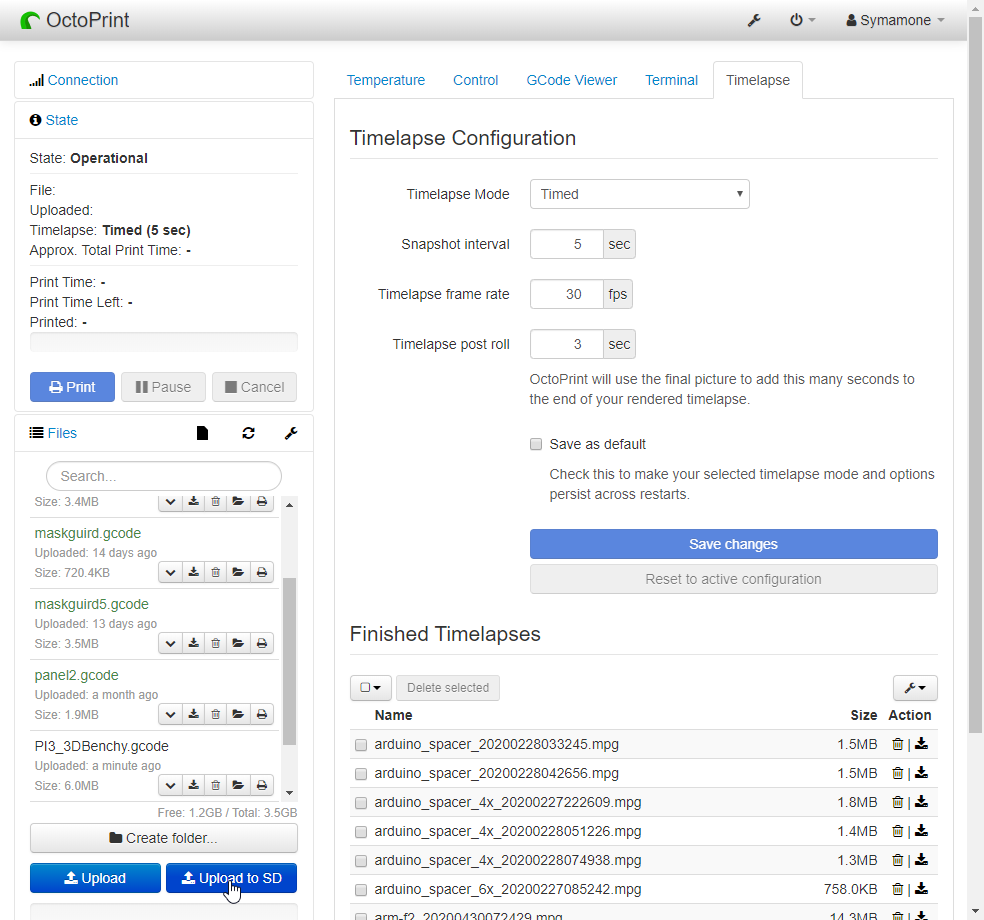
〇保存場所について
データのアップロード時に保存先を「OctoPi内部」と「3DプリンタのSDカード」から選べますが、
・3DプリンタにSDカードを入れていないとSDカードへのアップロードはできません。
当然っちゃ当然です。
・SDカードへのアップロードは非常に時間がかかります。
約6MBのgcodeファイルで、OctoPi内部へのアップロードは数秒で終わりますが、
SDカードへのアップロードは30分ほどかかりました。(機種によると思います)
SDカードへのアップロードは非常に時間がかかるため、基本使用していません。
使うシチュエーションとしては、「RaspberryPi側のSDカードへの書き込み回数を減らしたい場合」や「3Dプリンタが稼働するとOctoPiとの通信が不安定になる場合」とかかな…?
④プリント開始
左カラムFiles内に表示されているファイルの「Load and Print」ボタン(5つのボタンのうち一番右側)を押すとプリントが始まります。
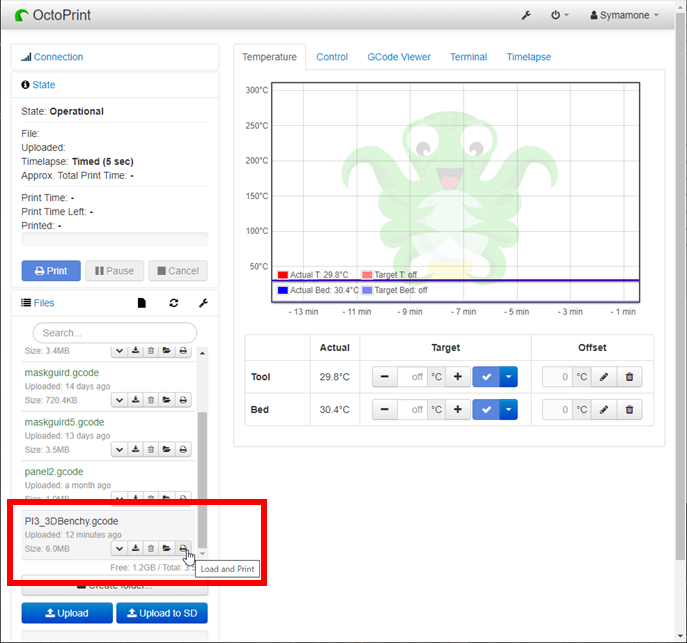
使い方:メイン画面
Temparetureタブ
ホットエンドやベッドの温度モニタ、温度設定を行えます。
温度は上半分にグラフで表示されます。
下半分の「Target」内のチェックボックス右側の「▼」を押すと使用する樹脂に合わせて加温温度を選択してプリントジョブと関係なく加温することができます。
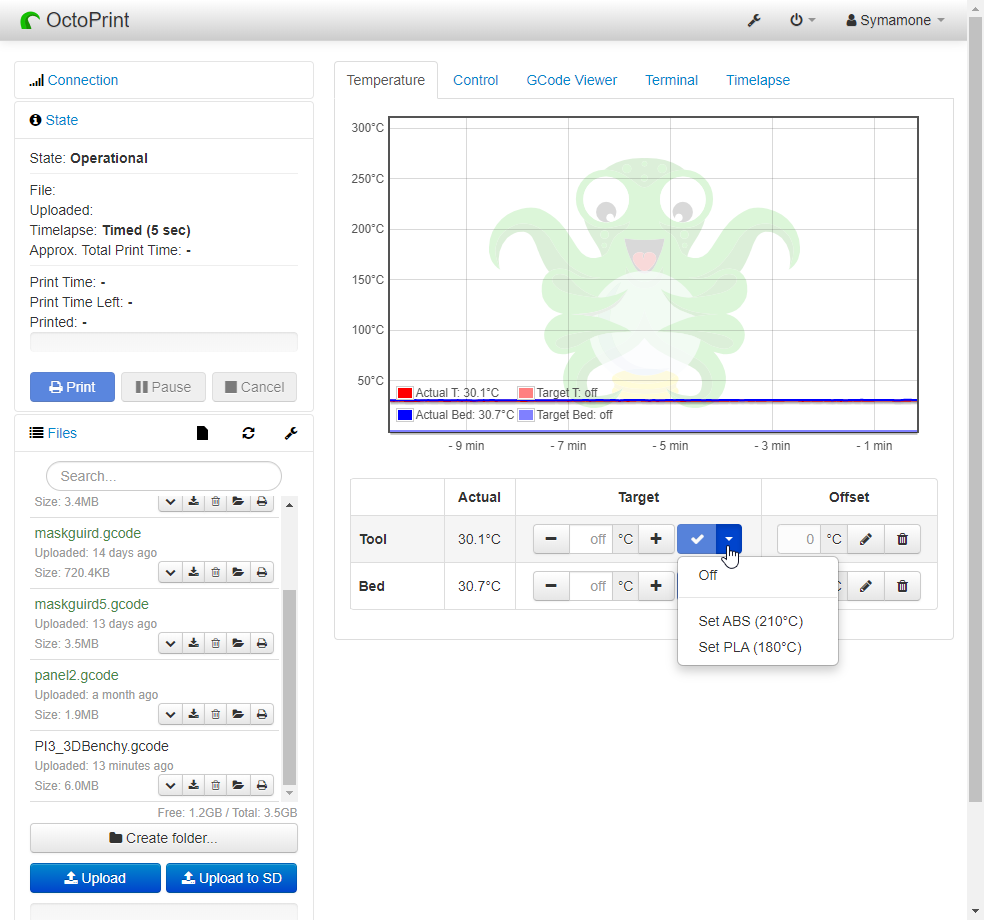
Controlタブ
画面上半分はカメラによる遠隔監視画面が表示されます。(カメラを接続している場合のみ)
画面下半分ではX・Y・Z軸やエクストルーダの手動操作が行えます。
この手の3Dプリンタを使用している方なら説明しなくても特に戸惑わずに使えるかと思います。
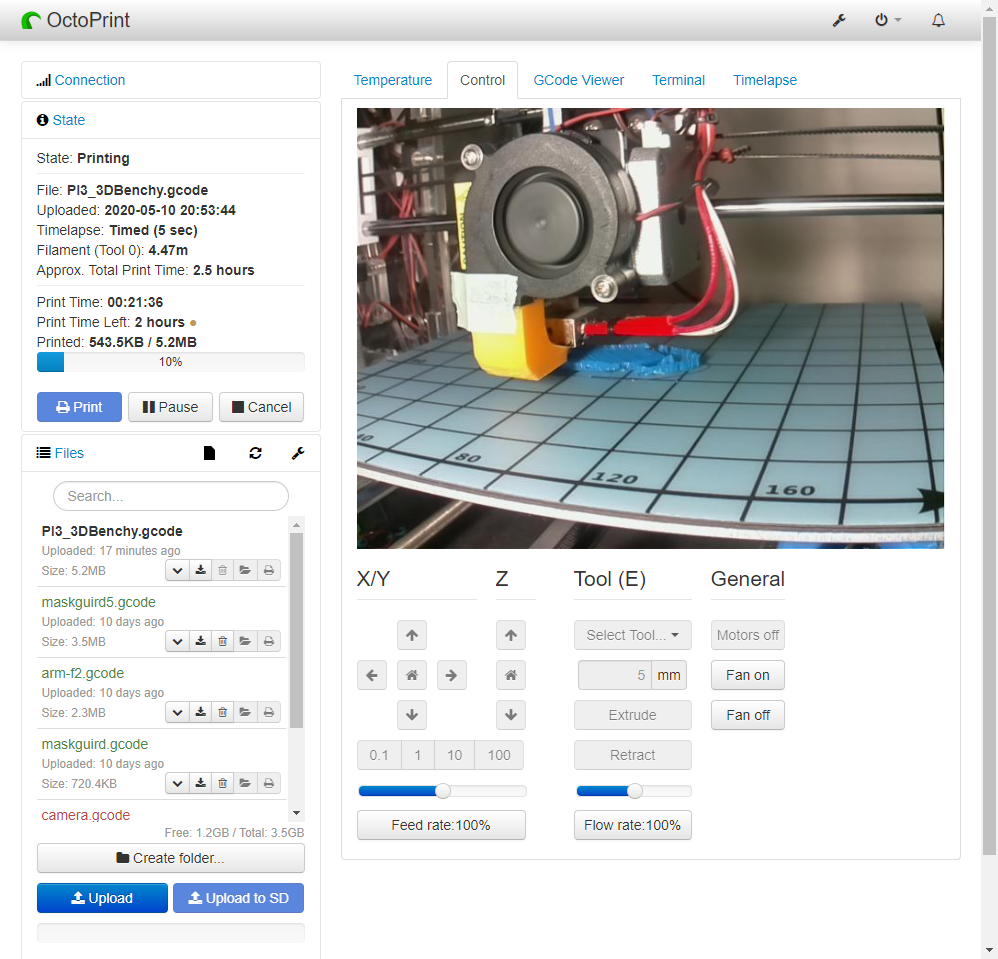
GCode Viewerタブ
プリントジョブ進行中に、ホットエンドの位置を制御するためのG-Codeを表示します。
本来G-Codeは座標データがひたすら並んだプログラムですが、
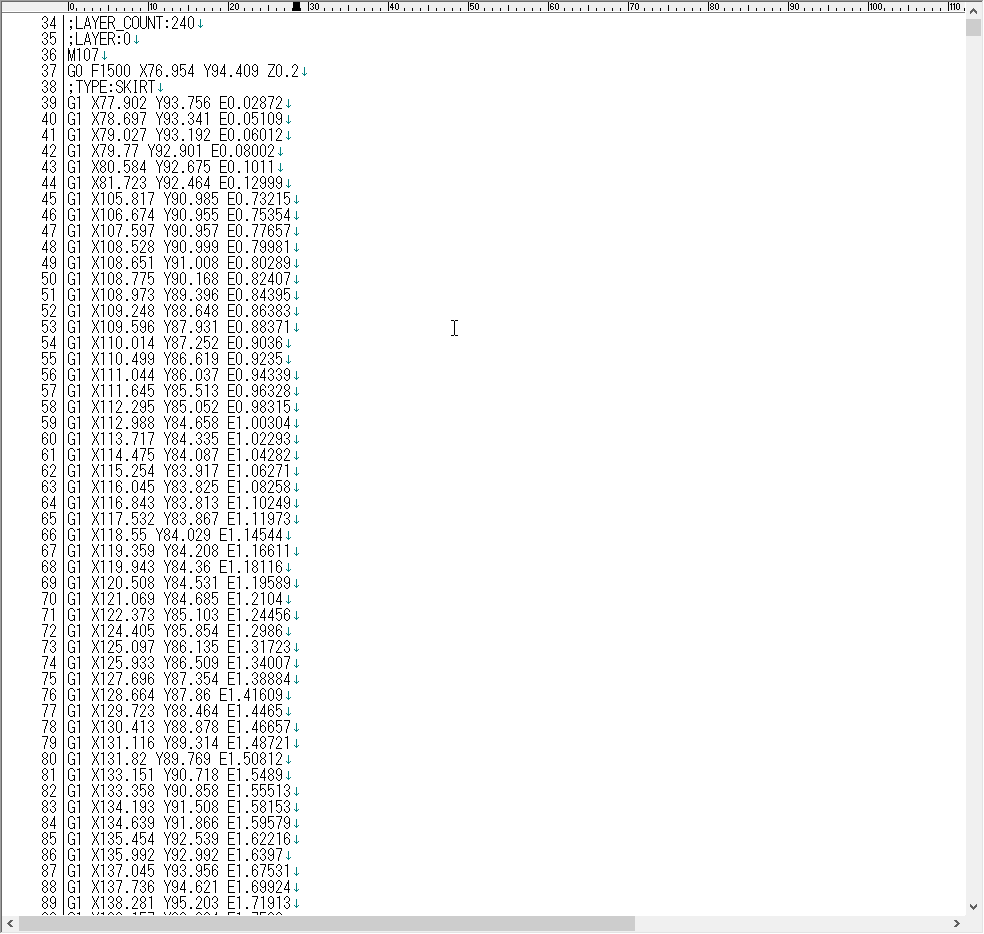
この画面ではわかりやすく図にして表示してくれます。
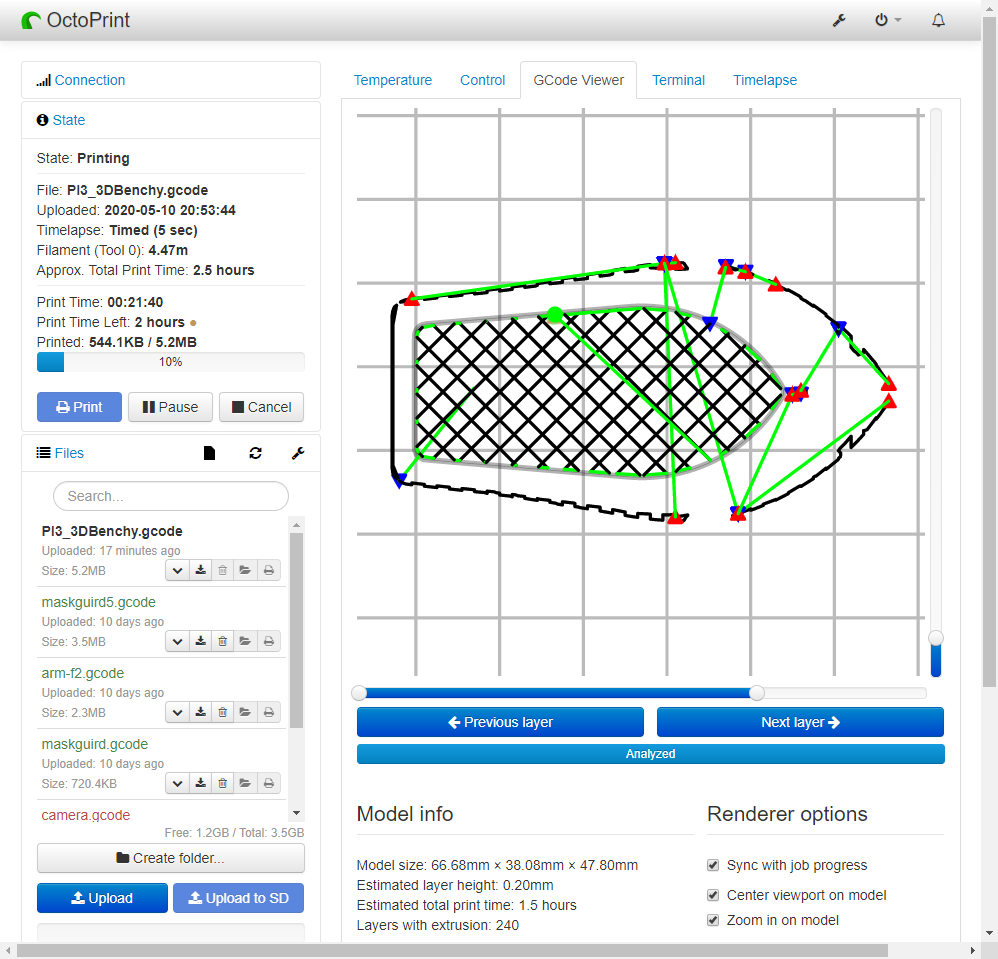
下部の「Renderer options」を操作すると表示の仕方を変えることができます。
例えばこの図の通り設定すると、現在プリントしている層のデータをプリント済みの部分は黒線、未プリントの部分はグレー線で表示するのでわかりやすいと思います。
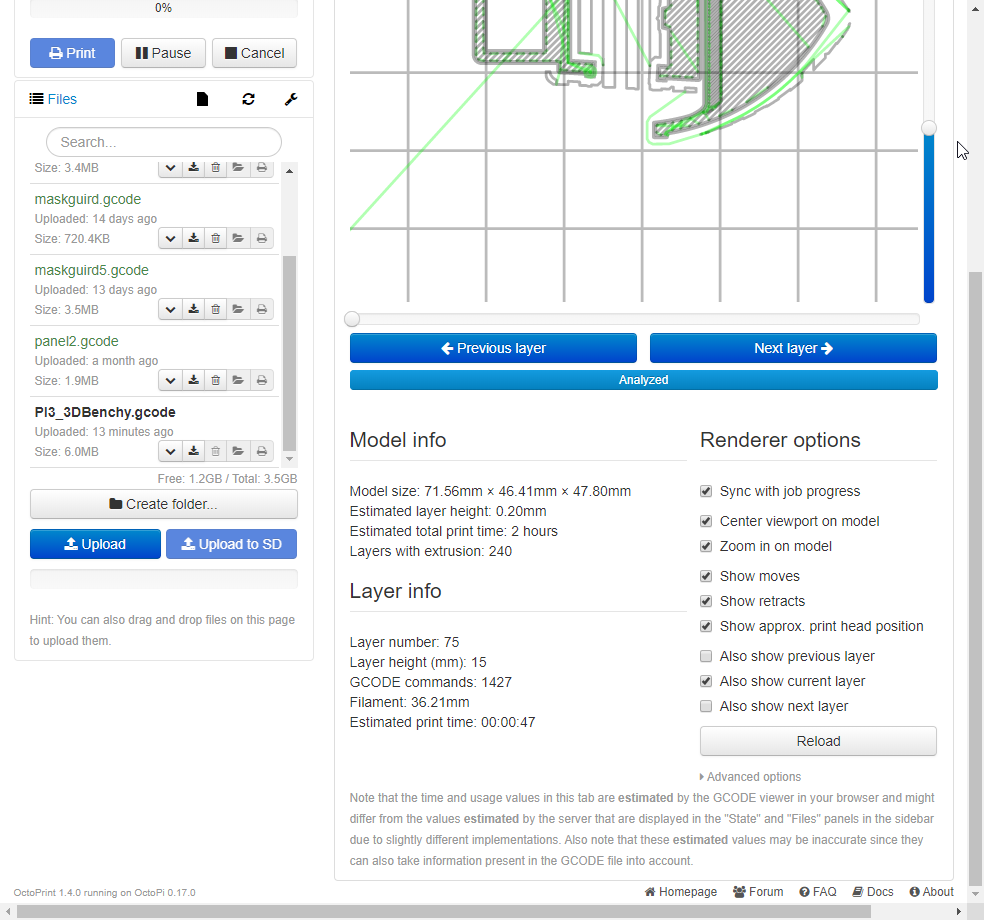
Terminalタブ
OctoPiと3Dプリンタとの通信をモニタします。
普段はあまり使いませんが、以前エラーが出たときのトラブルシューティングには重宝しました。
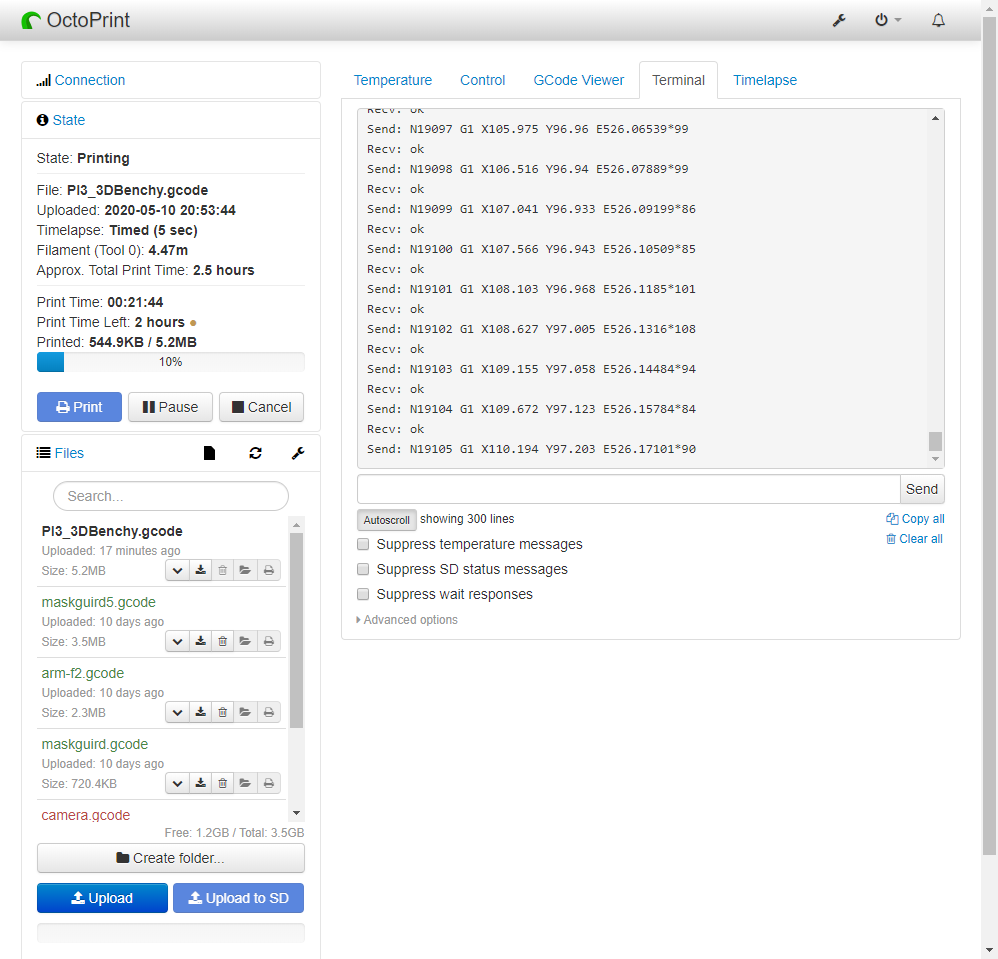
Timelapseタブ
タイムラプス撮影を行う際の設定を行います。
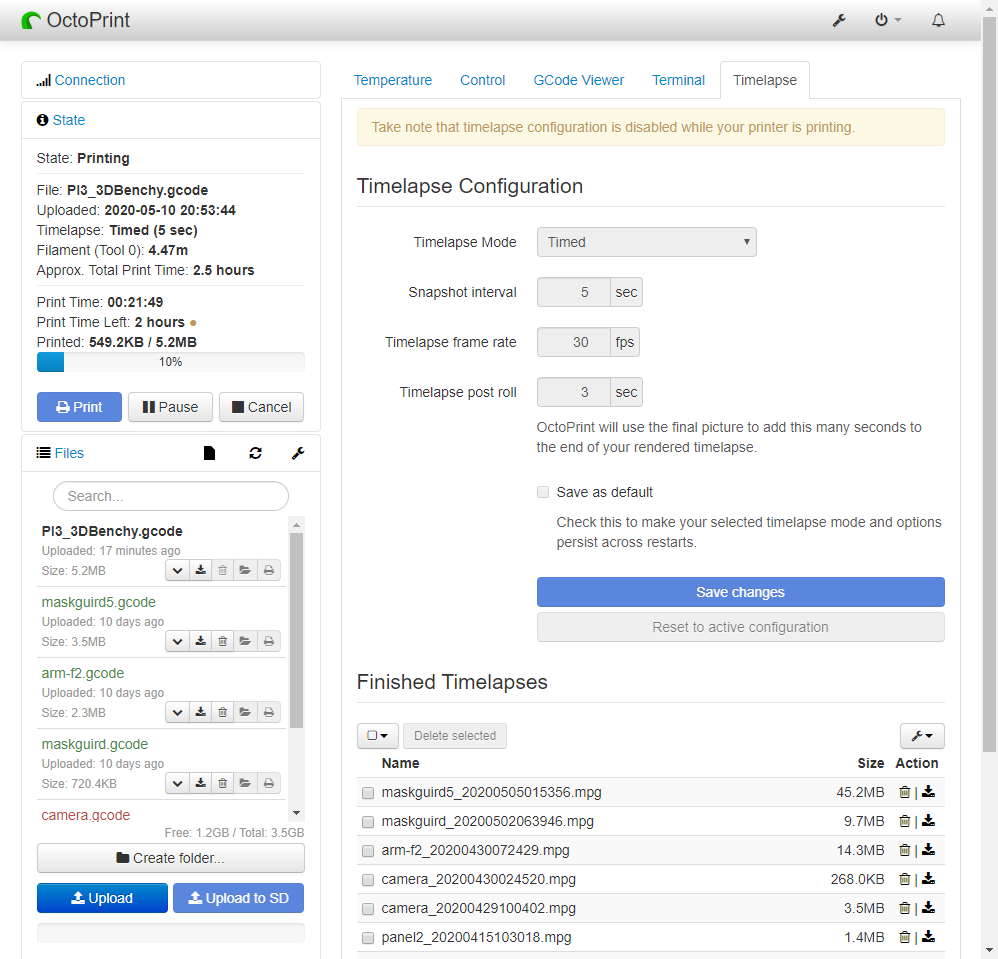
- Timelapse Mode:撮影タイミングを決めます。
- OFF:タイムラプス撮影を行わない
- Timed:一定時間ごとに撮影する
- On Z Change:Z軸が移動するごとに撮影する
- Snapshot interval:撮影間隔
- Timelapse frame rate:最後に映像にする際のフレームレート
(30fpsにしても24fpsで出てきたことがあり、今後研究します) - Timelapse post roll:プリント終了後の状態を写す時間
使い方:OctoPiの電源を切る
RaspberryPiなので使い終わったらそのまま電源ブチ切り…というわけにはいきません。
メニューバーの電源ボタンをクリックするといくつか項目が出てきます。
「Shutdown system」をクリックしてシャットダウンします。
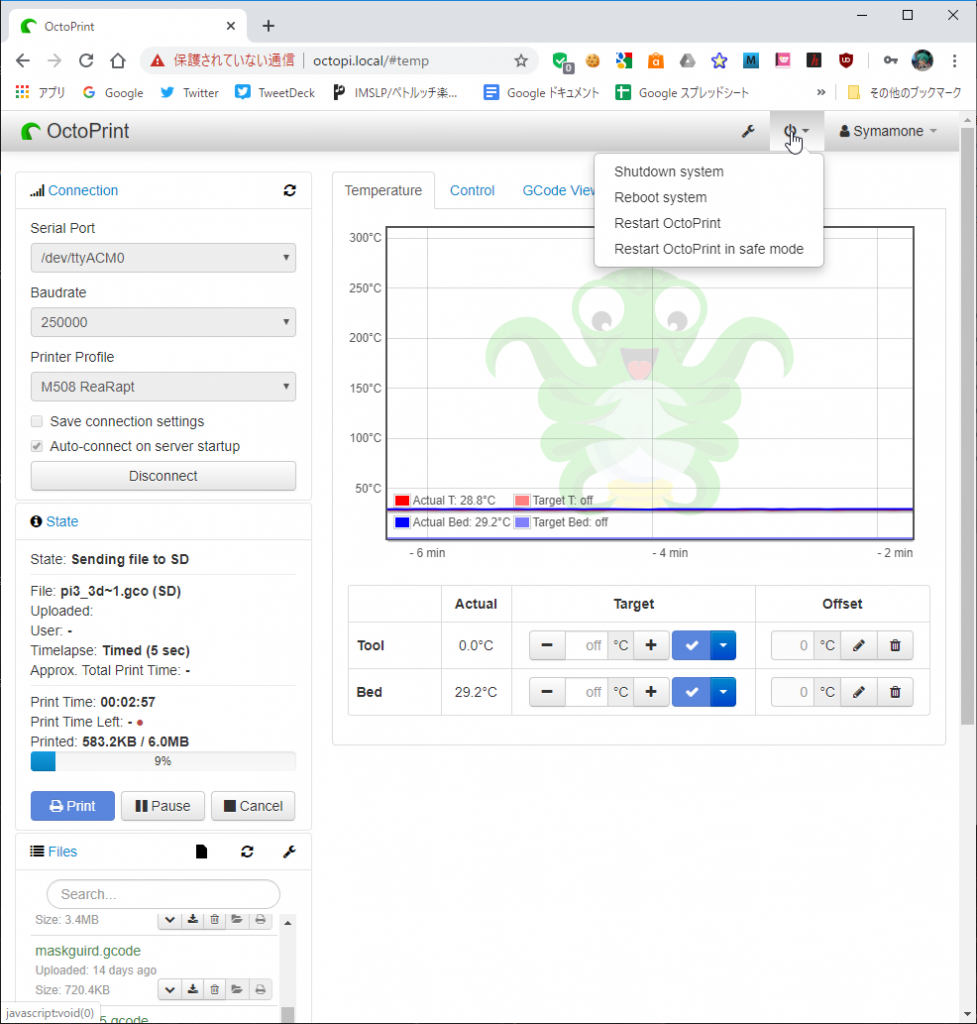
電源の再投入は電源ケーブルの抜き差しや電源スイッチの入れ直しで行います。
使い方:その他の設定
メニューバーの設定ボタン(スパナのアイコン)をクリックすると設定画面が出てきます。
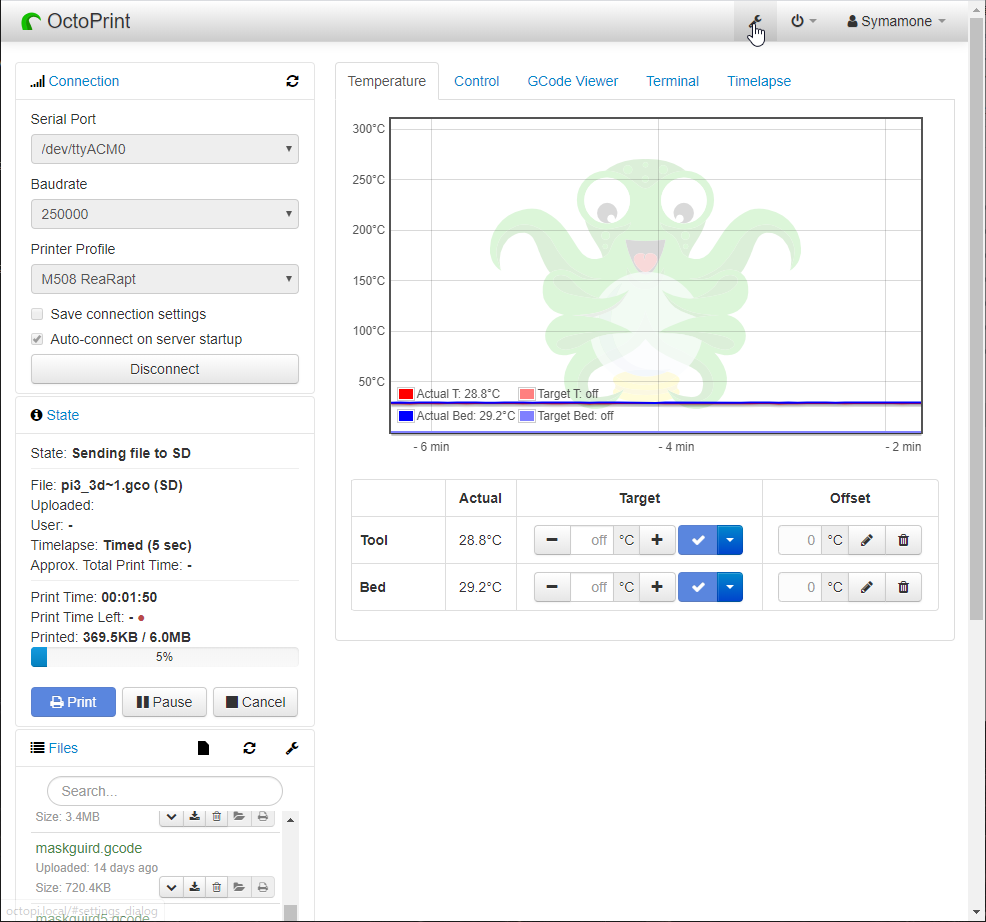
通常設定するであろう部分をいくつか解説します。
Serial Connection
OctoPiと3Dプリンタの通信に関する設定です。
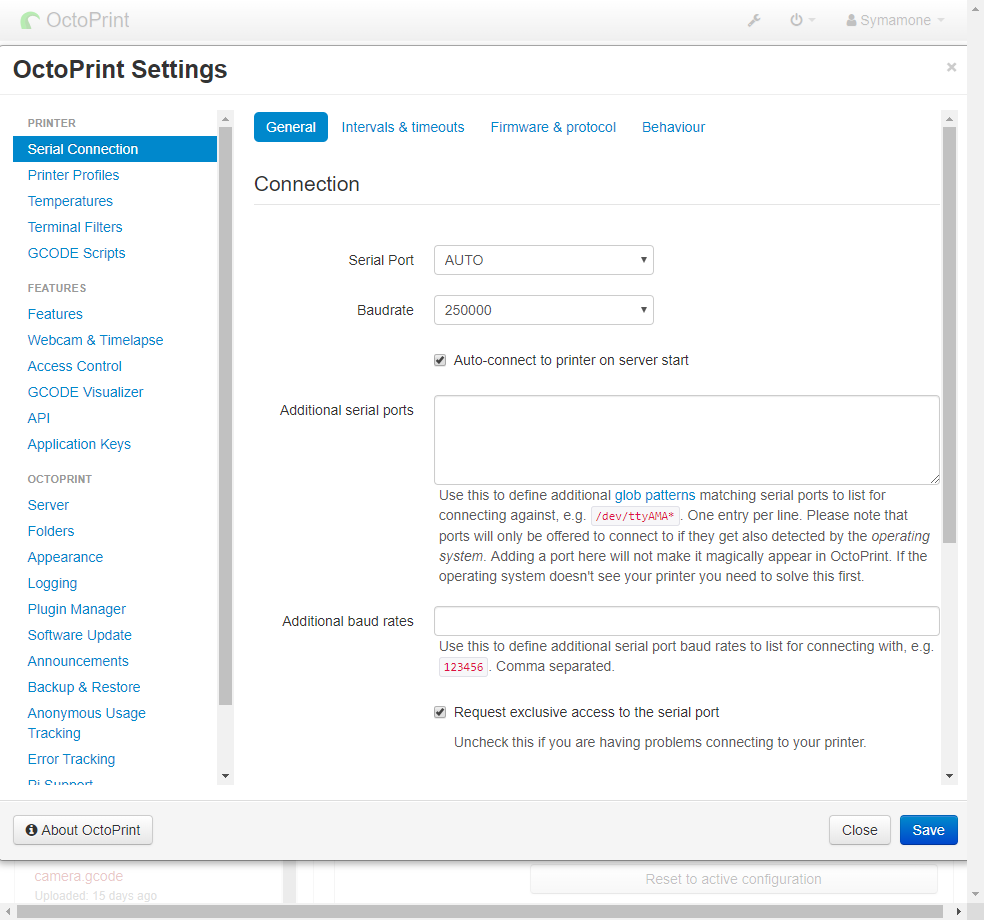
Printer Profiles
3Dプリンタの機種ごとの設定を編集・新規追加・削除できます。 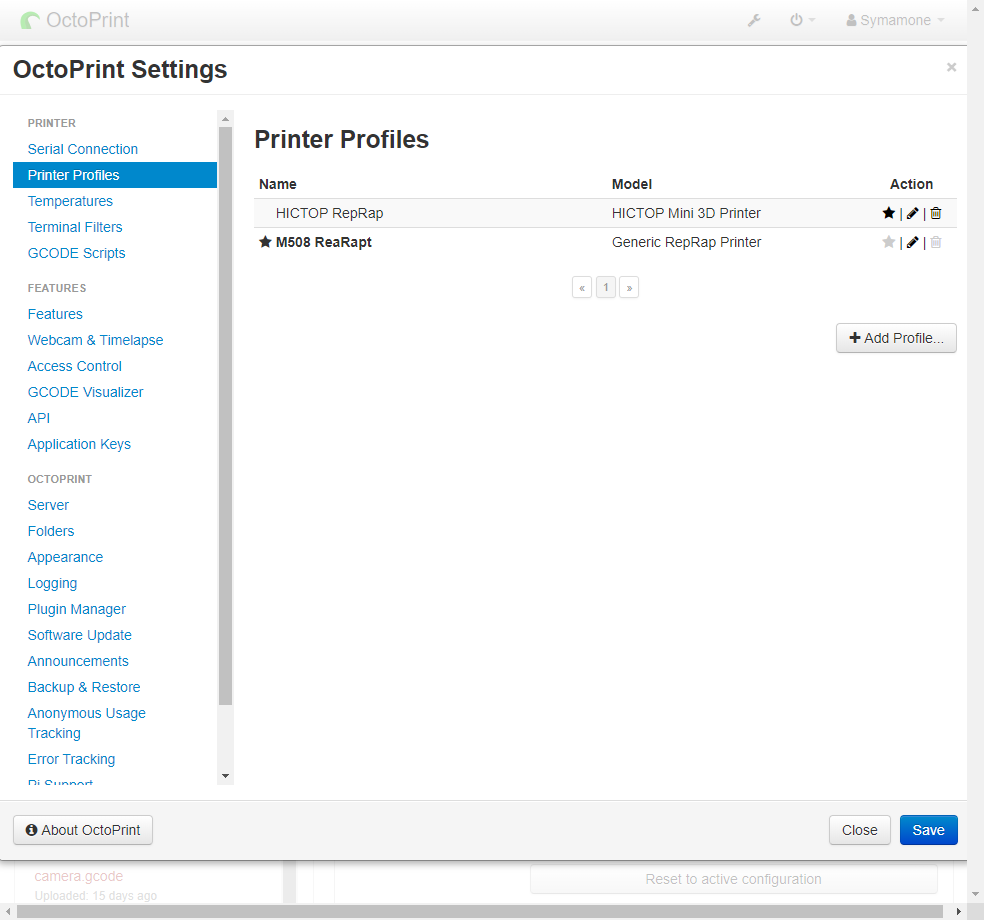
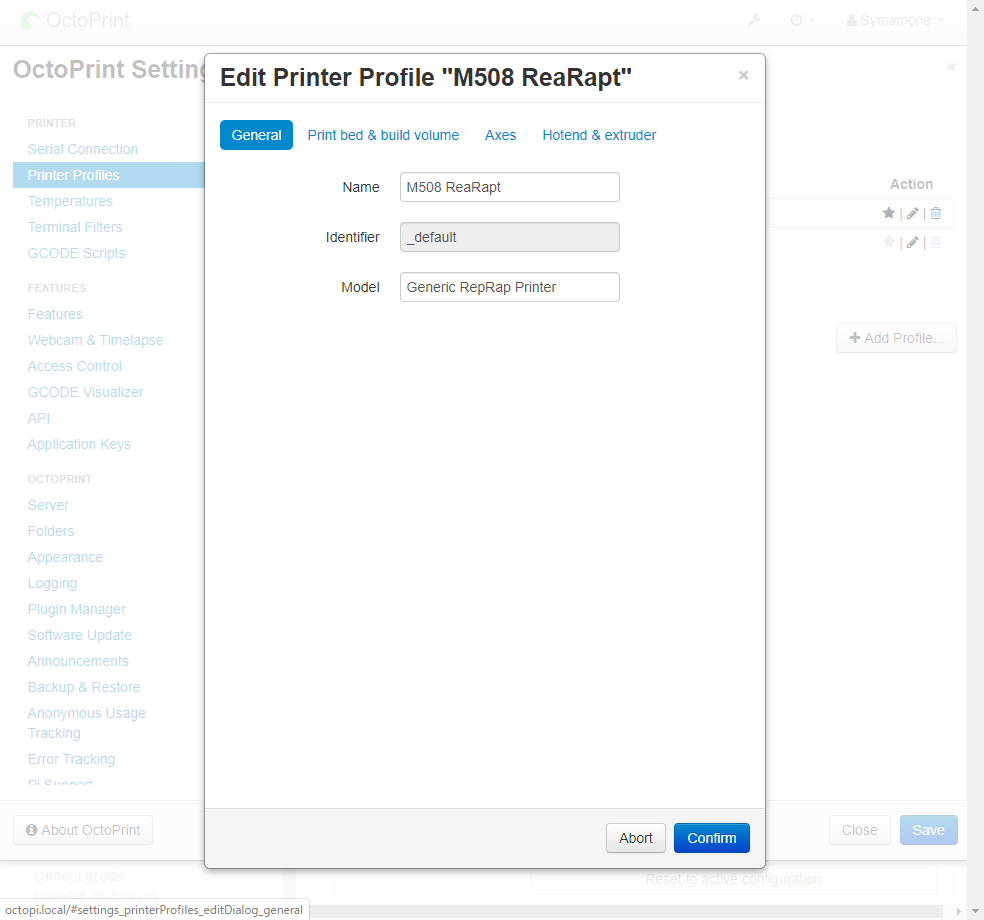
Temperature
メイン画面の「Temperature」タブの温度グラフに表示する時間を設定します。
使用するフィラメントごとにホットエンド・ベッド温度を設定します。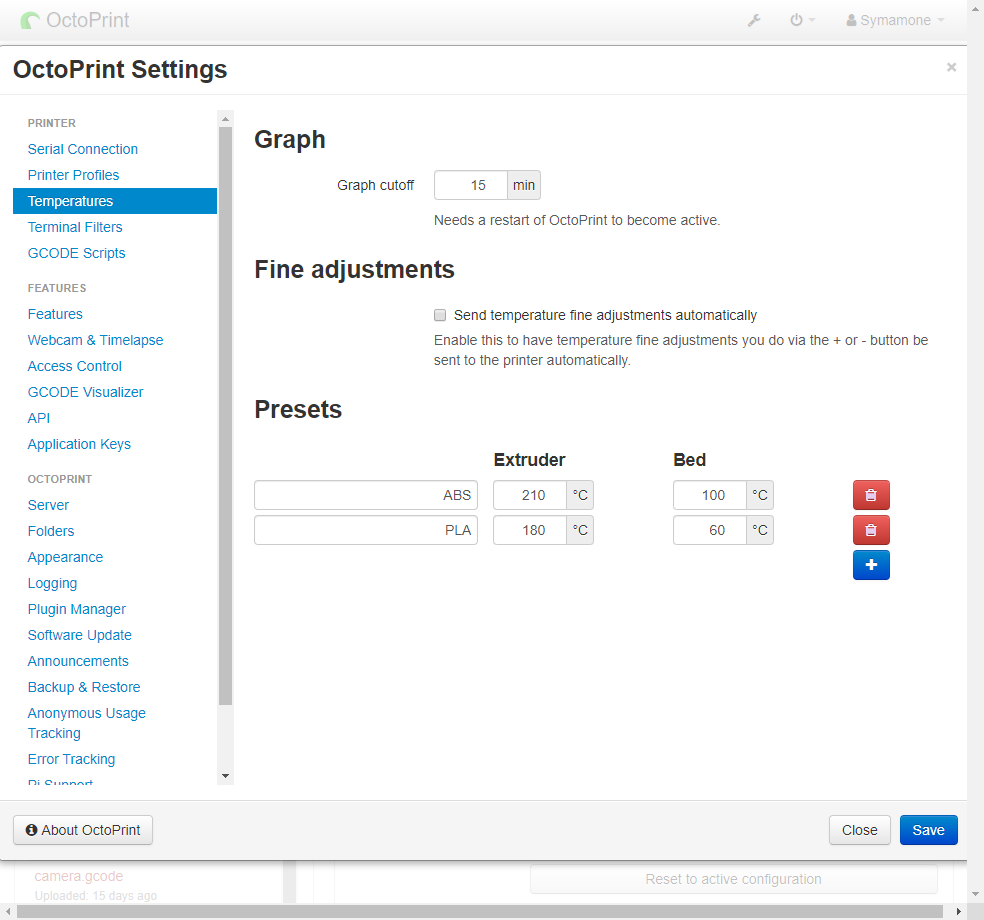
通常このあたりでしょうか。
いかがだったでしょうか。
OctoPiの使い方について、解説してきました。
3DプリンタにOctoPiを導入するとより便利に使えるようになります。
「3Dプリンタを使っていて」、「RaspberryPiを買ったけど全然使ってない」という方、試しに導入してみてはいかがでしょうか。


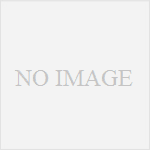

コメント