Seeed Studioの「Grove Beginner Kit for Arduino」を購入したので、開けてみました。
こういう初心者向けキット系が割と好きなのと、お値段もお手頃だったのでスイッチサイエンスさんで別のものを買うついでにポチってみました。

もくじ [hide]
YouTubeに動画でアップ
…してるので、そちらで見ていただいてもOKです。
このエントリは内容的にほぼ同じです。
(「録音した自分の声」を聴くのが苦手=YouTuberみたいなナレーション方式の動画は編集ができなくて作成不可能なので、ボイスロイド琴葉葵さんがご案内します。)
Seeed Studioの「Grove Beginner Kit for Arduino」
中国の電子部品通販ショップのSeeed社がArduinoの初心者向けに発売しているキットです。
最近日本国内のスイッチサイエンスさん、秋月電子さんや千石電商さんなどで取り扱いが始まりました。
資料や動画のチュートリアル、それらをまとめたwikiページなどはすべて英語です。
見たところすごく充実してていい感じなんですけどね。英語です。
ヘタするとそこらへんで売ってるArduino入門本より役に立ちそうなんですが、in Englishです。
(右上の各国語の翻訳ボタンに日本語あるやん…ってクリックしたら404エラーが出てぴえん。今後もしかしたら作られるのかも?売れ行き次第??)
「Grove」とは
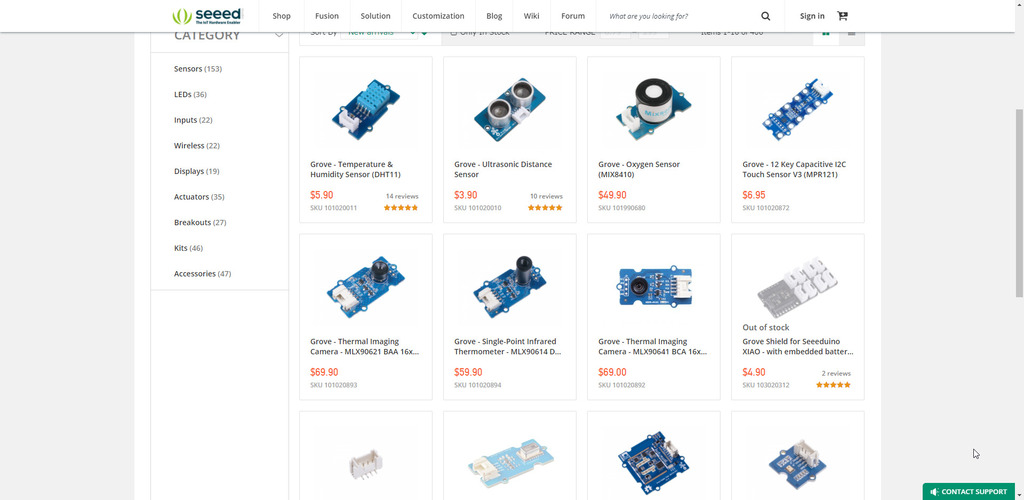
(Seeedさんのwebサイトよりスクショにて引用。引用元🔗)
Groveというのは発売元のSeeed社が展開している、モジュール化された電子部品のことを言います。
コネクタどうしを接続することで、Arduinoなどのマイコンボードといろいろな電子部品を組み合わせて電子工作ができます。
はんだ付けやブレッドボードよりもより手軽に簡単に電子工作やフィジカルコンピューティングを楽しむことができるという規格で、サードパーティからも対応するモジュールが発売されていたりします。
外観・付属品
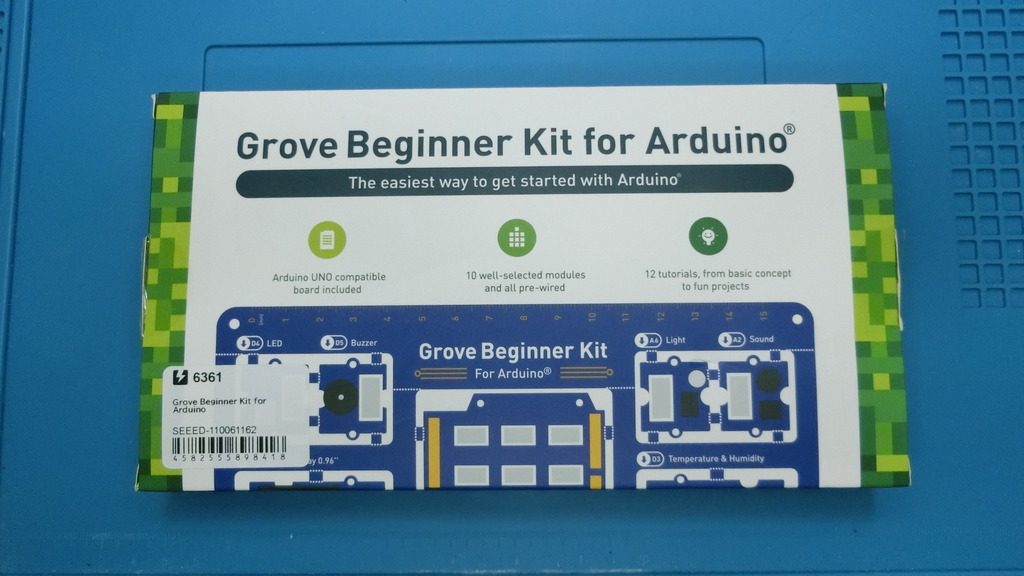
さてこのキットに話を戻します。外箱には
「一番簡単にArduinoを始められます!」
「Arduino UNOの互換基板が入っています。」
「電気的に接続済みの10種類のモジュールが入っています。」
「12のプロジェクトチュートリアルが入っています。」
とのこと。
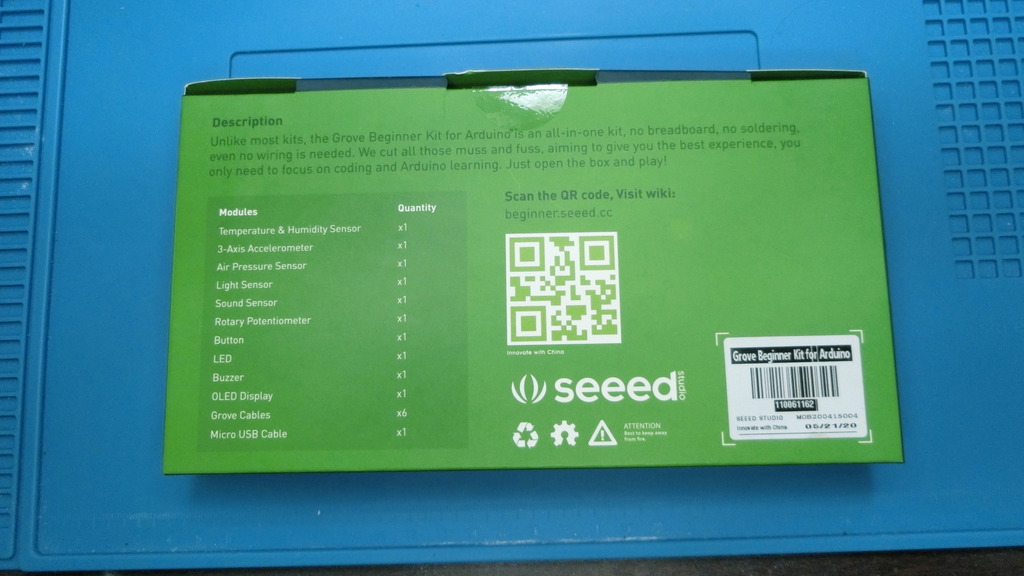
底面には入っているモジュールの一覧が載っています。
…
いざ、開封。
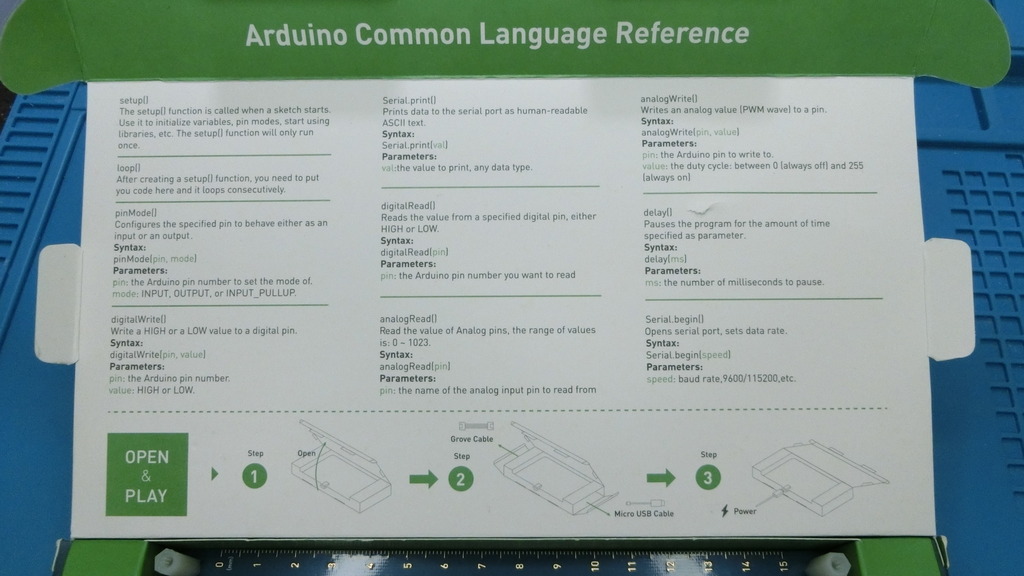
フタの裏にはArduinoのプログラミングの基本的な命令が載っています。
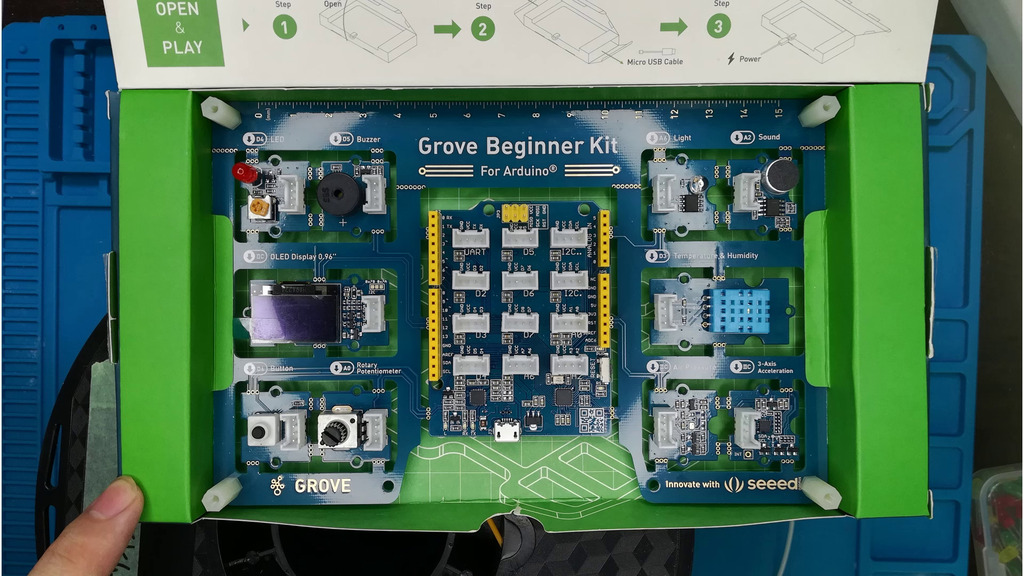
本体は、全体が1枚のプリント基板になっていて、真ん中にArduinoの互換機、周りにGroveのモジュールが散りばめられています。

Arduino互換機やモジュールと枠とのつなぎ目部分はカットが入っているので、少し力を入れれば簡単に折れそうです。一通り試した後で折ってみます。
この状態でなんとそれぞれ接続されているので、チュートリアルを試す分にはケーブルの接続は不要みたいです。

箱の右側を開けると、USBケーブル。

左側にはGrove接続用のケーブルが6本入っていました。
このキットとパソコンがあればとりあえずArduinoをはじめられる、なかなか親切なキットです。
四隅のスタッド(プラ製の長いナットみたいなの)は輸送中に箱の中で暴れないようにという配慮でしょうか。親切設計です。
各モジュールを見てみる
Arduino UNO(Grove仕様互換機)

上面にGroveのコネクタがたくさん並んだ、Arduino UNOの互換機が付属します。
Groveはプラスマイナスの電源2本と信号線2本の、4ピンのコネクタでArduinoとモジュールとをつなぎますが、ピンに割り当てられた信号によっていくつかの種類があります。
(ケーブル挿して使うときやモジュールを買い足すときは要注意です。)
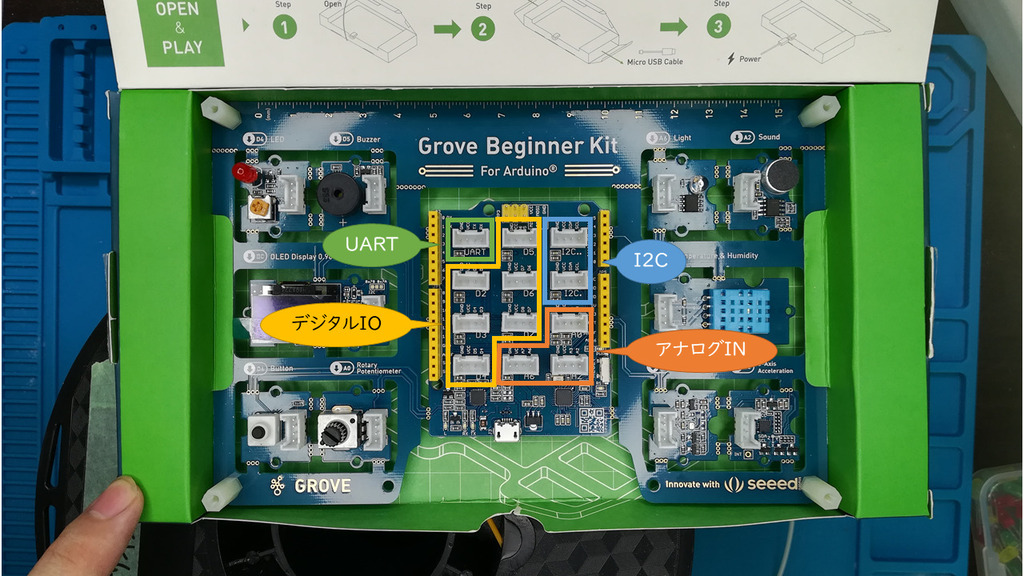
このボードはデジタルIO信号のコネクタが6個、アナログ入力のコネクタが3個、I2C通信用のコネクタが2個、UART通信用のコネクタが1個実装されています。
(ケーブルでつないで使う場合は挿し間違い注意。)
あれ…Groveは4ピンってことはフォームファクタ的にSPI通信は扱えないってことね。
閑話休題。

そのほかに両側にArduinoと同じ配列のピンソケットがあるので、Arduino用の「シールド」を載せて使うこともできますが、こうするとせっかくのGroveコネクタが隠れてしまうので、積極的に使うことはないでしょう。
性能や使い方的には通常のArduino UNOと同じように扱えるようです。
※正確には使用しているマイコンの都合でArduino UNOにはないA6・A7ピンがあります。
A6ピンは購入時の状態では光センサに配線されていますが、ピンソケットの配置をUNOに合わせるためにA6・A7ピンはピンソケットには配線されていません。ちょこっとお得なレアキャラです。
LEDモジュール

基板の一番左上がLEDモジュールで、ArduinoのD4ピンにつながっています。
このLEDモジュール面白いなと思った点が、LEDが直接はんだ付けされずにソケットでつながっていること。別にLEDを用意して差し込めば、別の色のLEDモジュールとして使えるんです。
(ちなみに別のLEDはついてませんので別途買ってください。差し替えるときはプラスマイナスに注意。)
もう一つ面白いのは、可変抵抗を回すと明るさが変えられる点です。
回路図を見ると最低限必要な抵抗が直列に入ってるので、めいっぱい低くして明るくしてもLEDが壊れるということはなさそうです。
ブザー(圧電ブザー)モジュール
LEDモジュールの右どなりがブザーモジュールで、D5ピンにつながっています。
いわゆる圧電ブザーが取り付けられています。単にピーっと音を出すだけでなく、ドレミファソ…の音階に合わせた高さの音を出すこともできます。
がんばればオルゴールやオルガンが作れます。
OLEDモジュール


基板左側の中段は128×64ピクセルの白黒OLEDモジュール。
文字やちょっとした絵なんかを表示します。
ArduinoとはI2C通信で表示させます。
ボタンスイッチモジュール

基板の左下はボタンスイッチモジュール。D6ピンにつながっています。
あまり見かけない形状ですが、普通のタクトスイッチです。押し込んだ時にカチッとクリック感のあるタイプ。
可変抵抗モジュール
ボタンスイッチの右隣が可変抵抗モジュール。こちらはA0ピンにつながっています。
光センサモジュール

基板の右上に行って、光センサーモジュールです。A6ピン(件のレアキャラ)につながっています。
音センサモジュール
基板一番左上にあるのが音センサモジュール。A2ピンにつながっています。
つまるところマイクですが、Arduinoのアナログ入力ピンにつながっているので、信号の中身に触れることはできません。(しゃべった内容をプログラムで解析して…とか録音再生…とかは無理です。)
このモジュールは音の大きさを測定するために使います。
温度&湿度センサモジュール

右側真ん中の水色のブロック状のものが温度湿度センサモジュールです。
その名の通り、温度と湿度を測定するセンサです。
電子工作では割と定番品かと。(型番:DHT11)
D3ピンにつながっていますが、Arduinoとは1-Wire通信で温度と湿度を読み取ります。
あさがおIoT観察日記で使ったのとおそらく同じセンサですねこれ。
大気圧センサモジュール

基板の右側下段、大気圧センサ。これはArduinoとはI2Cで接続します。
大気圧センサとして紹介されていますが、実は、これだけで温度・湿度も合わせて測定することができます。こちらも電子工作では割と定番かと。(型番:BMP180)
これもあさがおIoT観察日記で使ったのと同じセンサ。
3軸加速度センサモジュール
最後に3軸加速度センサーモジュール。これもI2Cで接続します。
センサを取り付けた物体の傾きや移動、移動しているときの速度やどのくらい移動したかを測定することができます。
動画ではちょっと持ち上げてから落っことしてますが、これも検出できるはずです。
まとめ
今回は、キットをざっくり見てみました。
次回以降、
- 工場出荷時に書き込まれているテストプログラムを動かしてみる
- チュートリアルに沿って実際に実験をする
- オリジナルのGROVEモジュールとオリジナルのプログラムを作る
などの様子をお届けしたいと思います。
書籍「Arduinoをはじめよう」の実験も、一部で内容やスケッチの読み替えが必要だったり不足する部品があったりしますが、このキットでだいたい試してみることができそうです。
不足部品もGroveで発売されているのでGroveで合わせて買い足しても良いでしょう。
(一般的な電子部品そのものよりも割高になってしまうのは仕方ないです。)
なお、Arduino IDEのインストールについてこの一連の記事では触れません。
ネット上の情報や「Arduinoをはじめよう」を参考にしてインストールしてください。




コメント