ええと、
引き続きあさがおIoT観察日記の続きでRaspberry Pi側のアプリを作っていく予定だったんですが急遽予定を変更してお送りします。
というのも、ちょっとやってみて、
もくじ
pythonでGUI開発めんどい
…って感じました。正直。(※後述のような事情を踏まえた個人の感想です。)
これまで、
の通り、
- Raspberry Piにもともと入っているpythonと
- tkinterというGUIを作るライブラリを組み合わせて
作っていました。
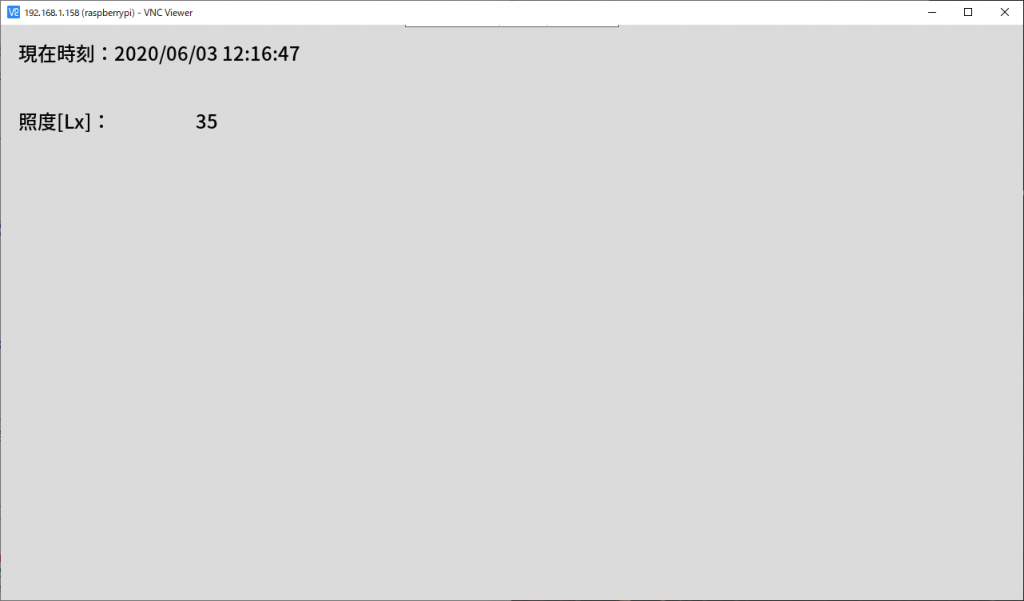
1 2 3 4 5 6 7 8 9 10 11 12 13 14 15 16 17 18 | #coding:utf-8 import tkinter as tk import datetime root = tk.Tk() root.attributes("-fullscreen", True) root.title("あさがおIoT観察アプリ") def window_refresh(): #時刻更新 now = datetime.datetime.now() label_time =tk.Label(root,text="現在時刻:"+now.strftime('%Y/%m/%d %H:%M:%S'),font=("Helvetica",18)) label_time.place(x=20,y=15) root.after(100,window_refresh) window_refresh() root.mainloop() |
文字を表示する「label」要素や、今後は画像を表示する要素、ボタン要素などをpythonでプログラムして定義していくことになります。
GUIってなんぞや?という方はこちらを読んでみてください。
Windowsでは
私、WindowsでVisual Basic(最近はオープンソースの類似ソフト、sharpdevelop)でWindowsのちょっとした自分用のアプリを作って使ったことがあります。
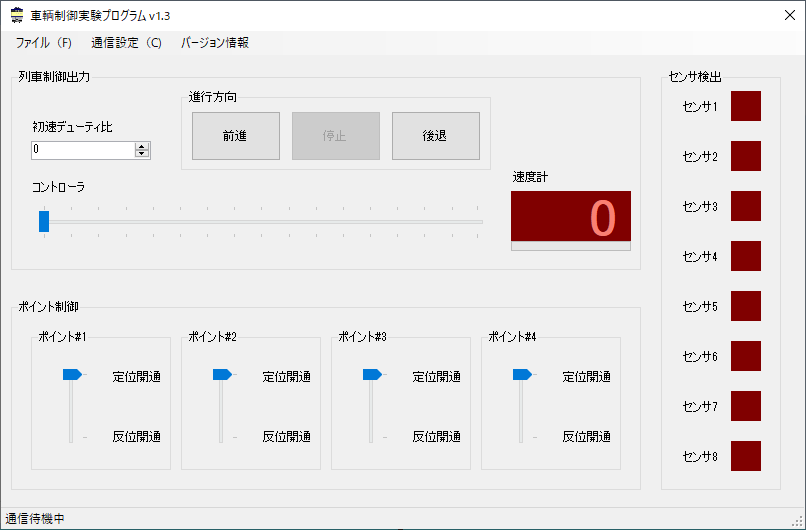
文字を表示するラベル要素や、画像を表示する要素、ボタン、ラジオボタン、スライダーなど、必要なものを「ドラッグ&ドロップで置いて」「マウスで位置調整」して作るのが私にとっては当たり前でした。
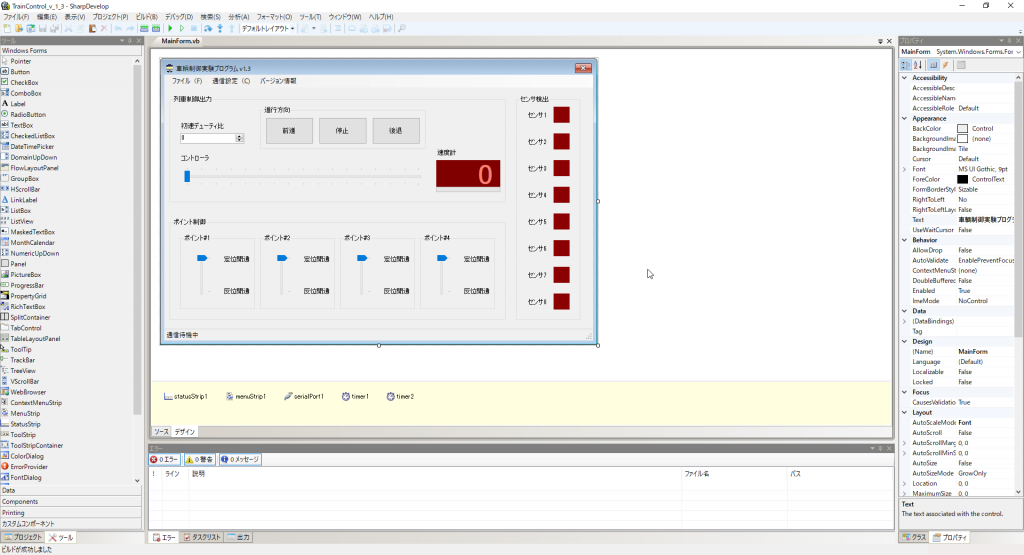
なので、pythonの「いろいろな要素をソースコードから書いていく」って作業がめんどくさいと感じてしまったんです。
なんとかVisual Basicみたいな感じでRaspberry Piでもアプリを作れないものか…色々調べていたら、
救世主「PyQt5」
に行きつきました。
Visual Basicそのままとは行きませんが、同じように必要な要素を「ドラッグ&ドロップで置いて」「マウスで位置調整」して作っていくことができます。
また、Windowsでpythonを使用するときに使うプラットフォームの「anaconda」にも同様の機能が含まれているので、windowsでアプリを作る際にも使えます。
PyQtの存在は、本屋さんでたまたま見つけたPythonプログラミングの本で知りました。この本は購入しましたが、まだちゃんとこの本に沿った学習というのはしてません。必要な部分を読んだり、ググったり、という具合で進めています。
(2020.12.14追記:中身に沿って学習進めてるんですが、Pythonの学習本としては微妙かも。Jupyter Notebook前提で書いてあるのに、Jupyter Notebookで進めるとハマるポイントがあってなんとも)
Raspberry PiにPyQt5をインストールする
前提条件として、
- Raspberry Pi Model 3 B+を使用していて、
- Raspberry Pi OS(旧名称:Raspbian)がインストールされて動く状態で、
- VNC接続できるように設定してあり、同じネットワークにつながっているWindowsのPCから遠隔操作できる状態
であることとします。セットアップについてはこちらから。
①LXTerminal起動
左上の黒いアイコンをクリックします。
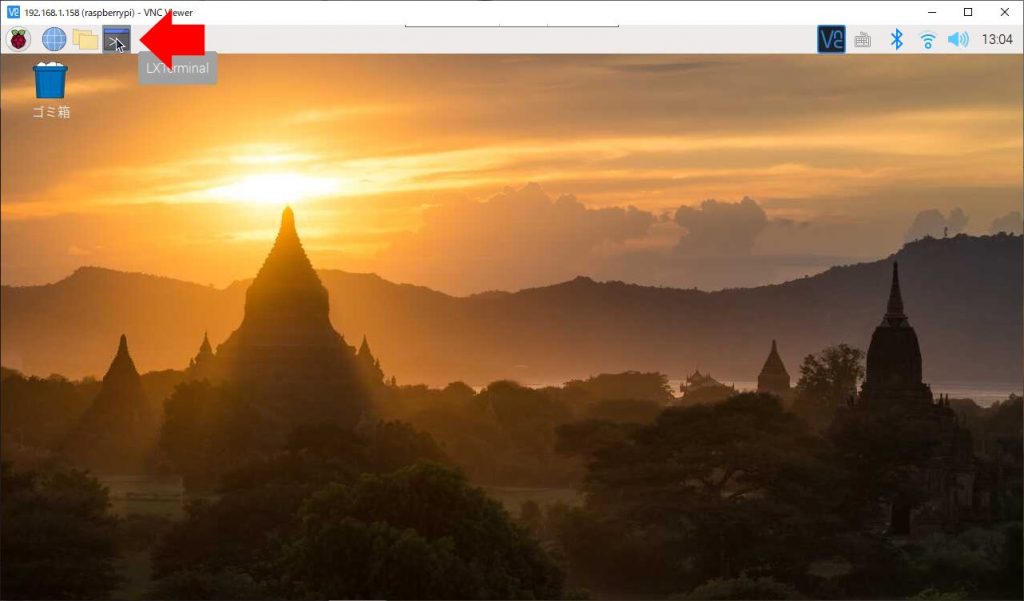
②下準備
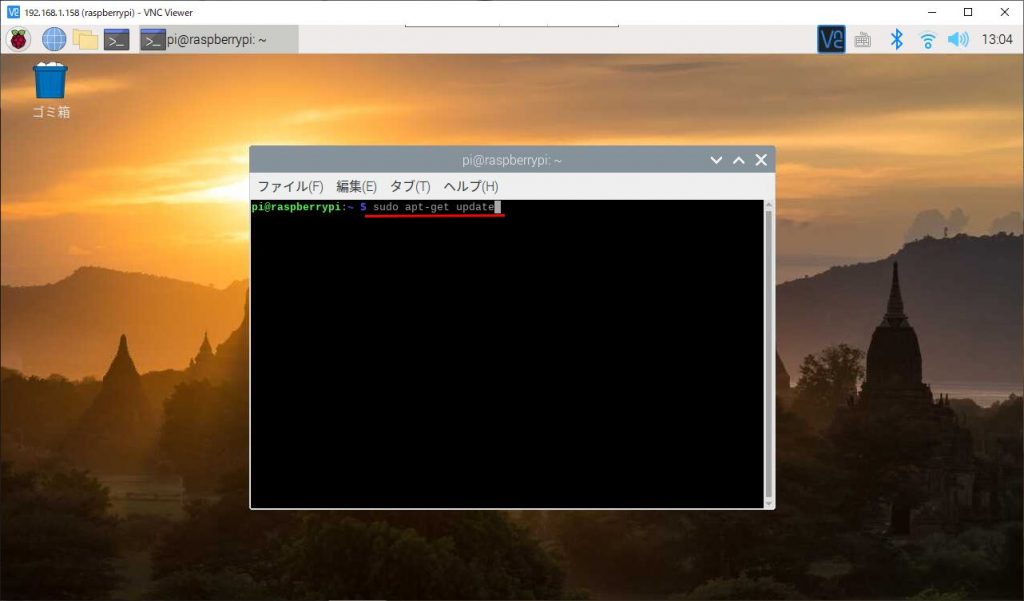
1 | sudo apt-get update |
と入力してEntetキー。
VNC接続していれば、「Windows側でコピーしてRaspberry Pi側でペーストする」というコピペもできます。
キーボードショートカットは、windowsでは「Ctrl+C」でコピー、「Ctrl+V」でペーストですが、LXTerminalにペーストするのは「Ctrl+Shift+V」です。
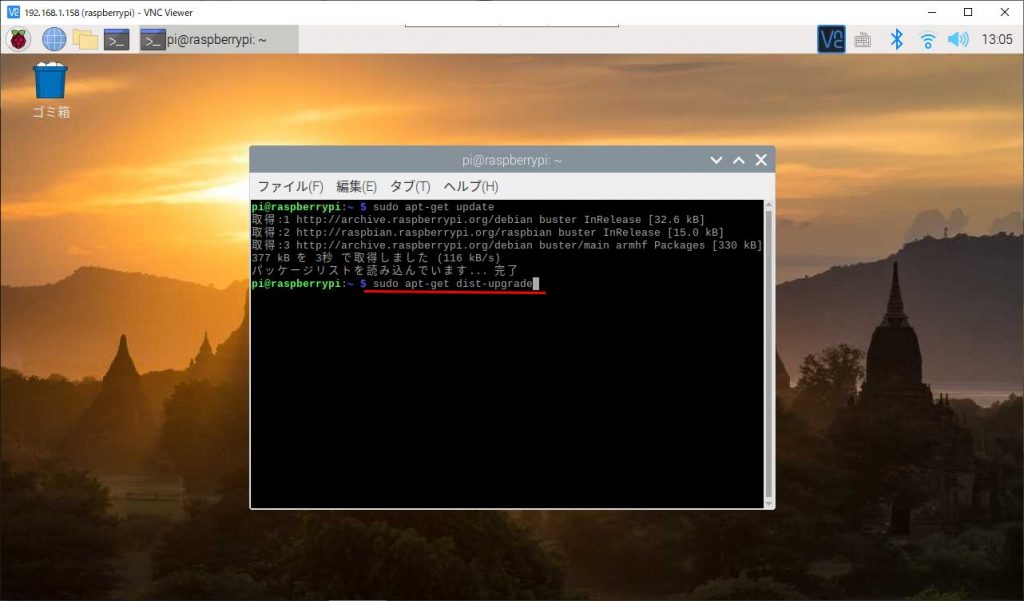
1 | sudo apt-get dist-upgrade |
と入力してEntetキー。
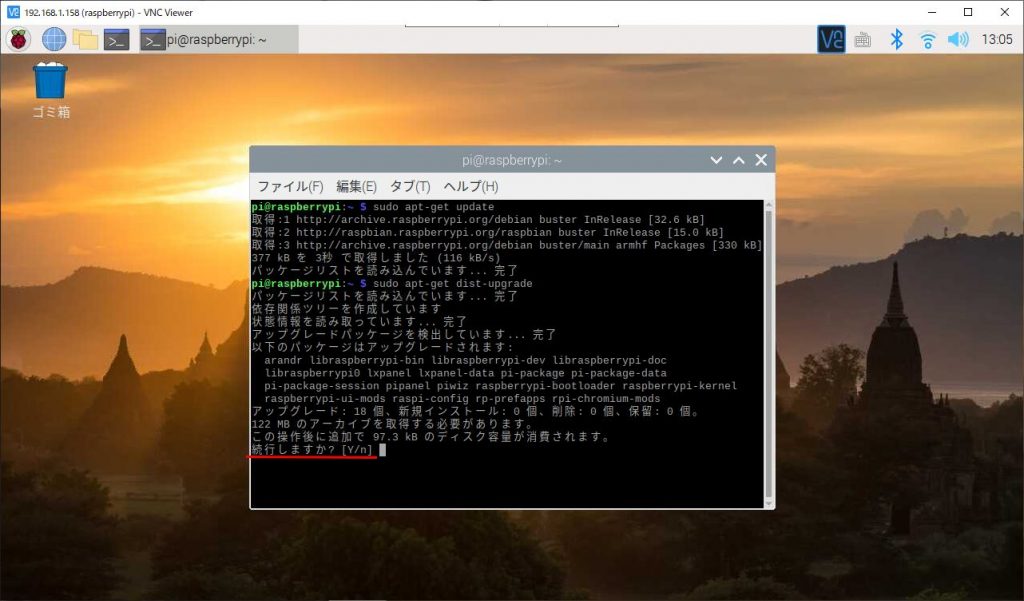
「続行しますか?[Y/n]」と聞かれたら「Y」を入力してENTERキーを押すとインストール続行します。(これ以降同じです。)
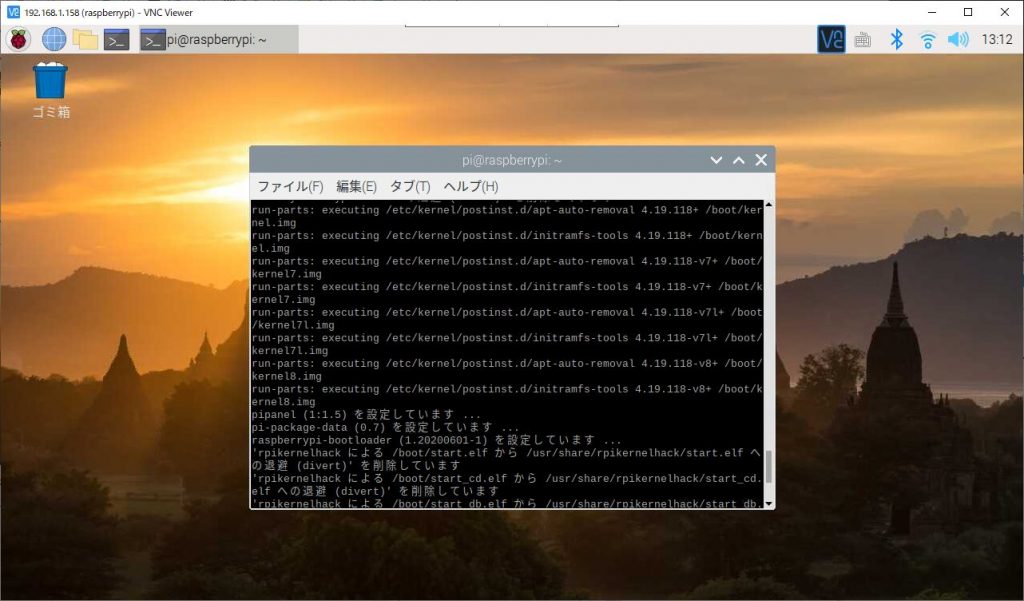 作業中はずーっと文字が流れていきますが、
作業中はずーっと文字が流れていきますが、
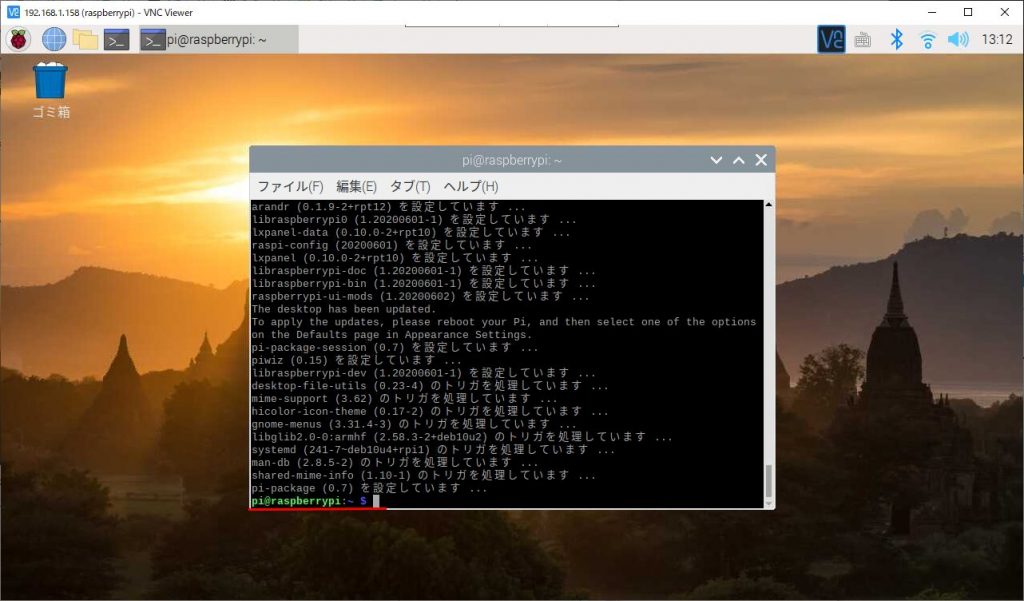 「pi@Raspberrypi:~ $」というのが出てくれば作業終了です。
「pi@Raspberrypi:~ $」というのが出てくれば作業終了です。
次の作業に進めます。
③pyqt5と関連するソフトなどをインストールする
LXTerminalでpyQt5と関連するソフト・ライブラリをインストールしていきます。
1 | sudo apt-get install qt5-default |
1 | sudo apt-get install qtcreator |
↑ここがおそらくメインで、そこそこ時間かかります。
ここからは関連するライブラリ群です。
1 | sudo apt-get install libqt5serialport5 |
1 | sudo apt-get install libqt5serialport5-dev |
1 | sudo apt-get install qttools5-dev-tools |
「eric」という、pythonのIDEをインストールします。
1 | sudo apt-get install eric |
ここまで済んだら、一度LXTerminalを閉じます。
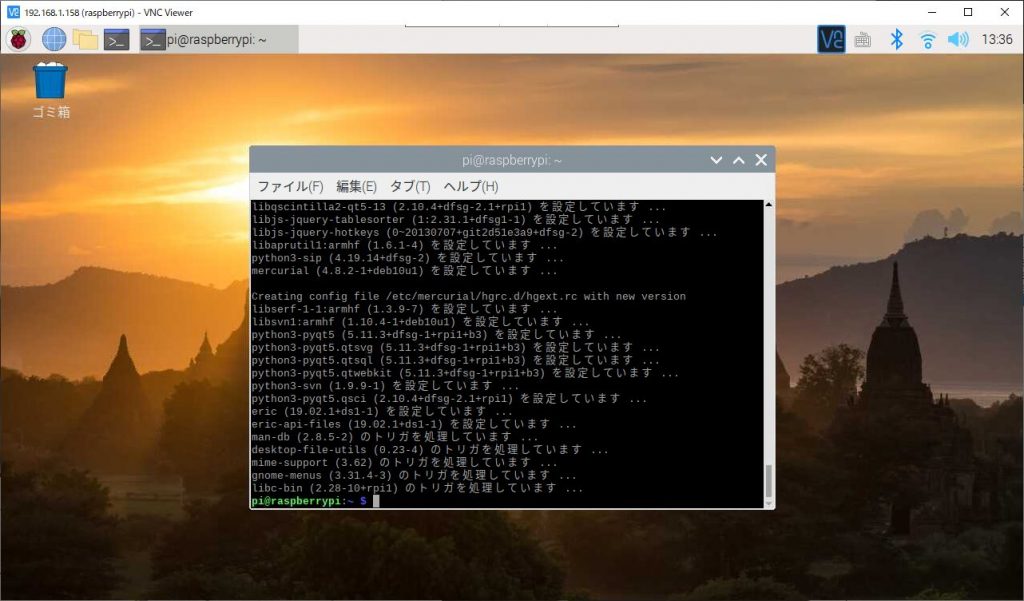
もう一つ関連ライブラリをインストールします。
スタートメニュー(左上のラズベリーアイコン)をクリック>「設定」>「Add / Remove Software」をクリックします。
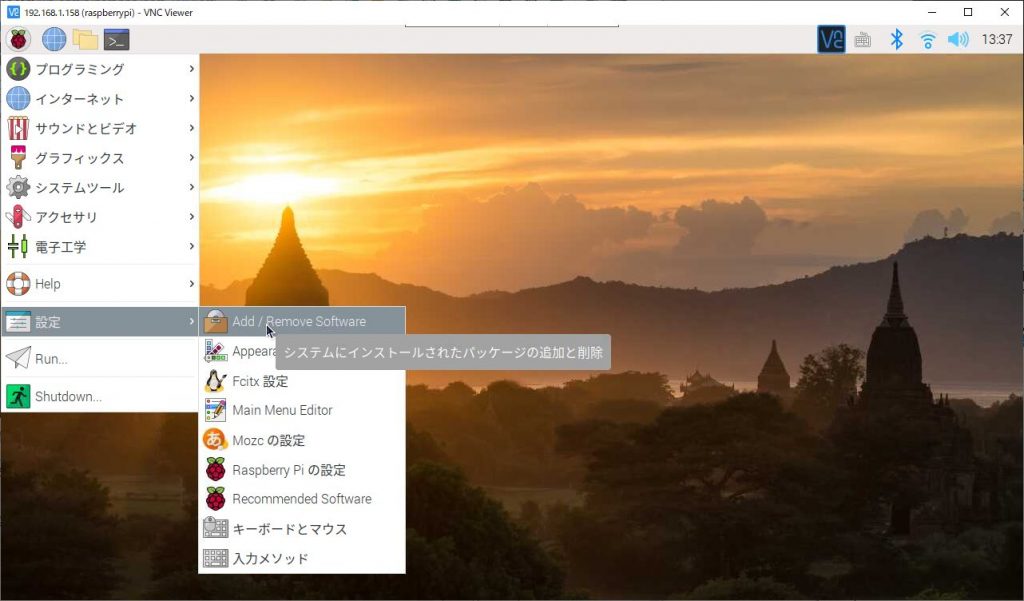
左上の検索窓に「pyuic5」と入力してEnterキーで検索、
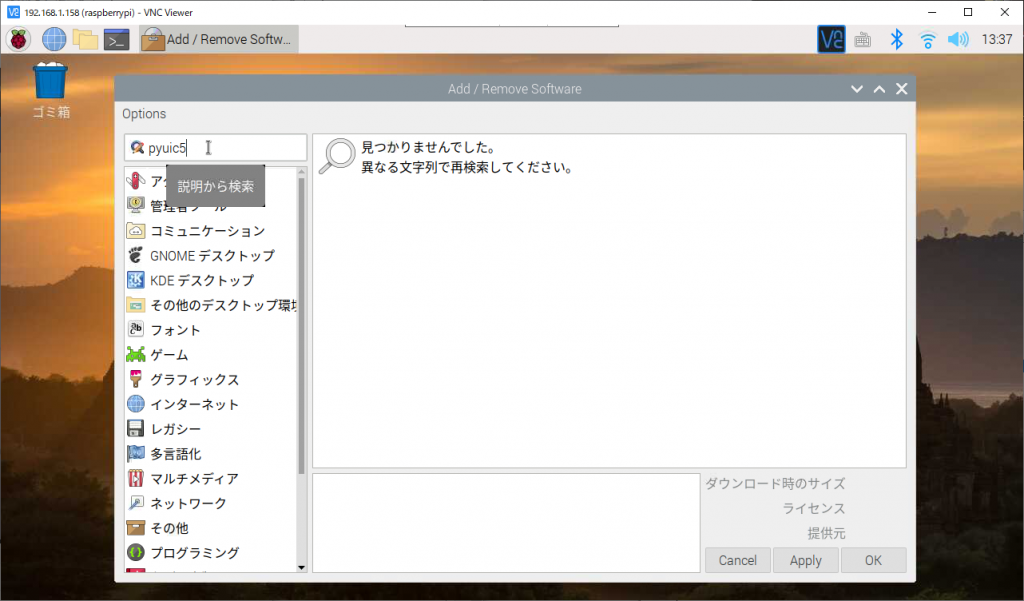
出てきた「pyiuc5」をインストールします。
「Development tools for PyQt5」にチェックを入れて「Apply」をクリックするとインストールが始まります。
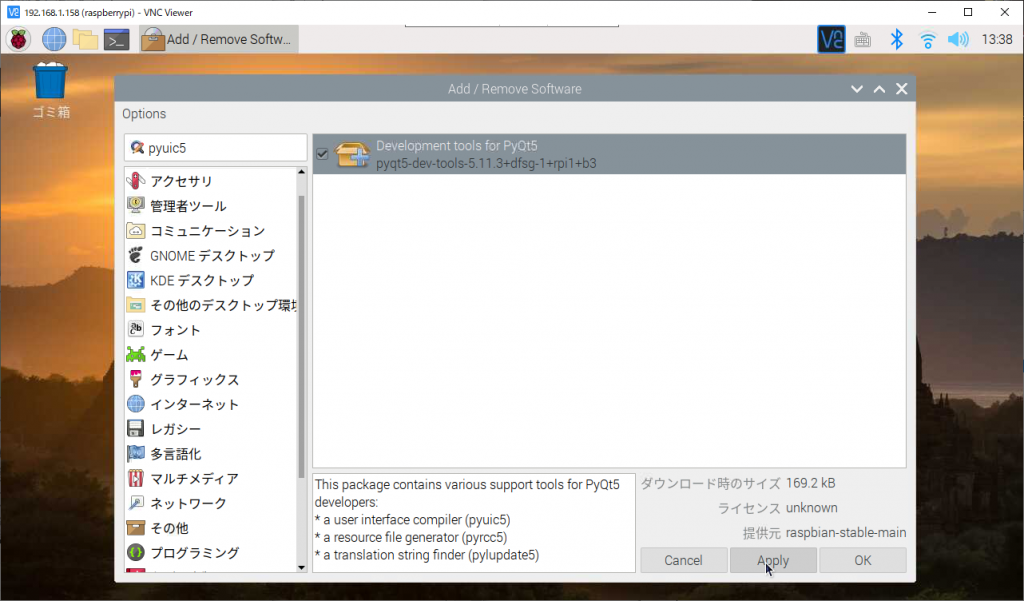
追加で必要なパッケージがあるので承認が必要です、と聞いてきます。
「続行」をクリックします。
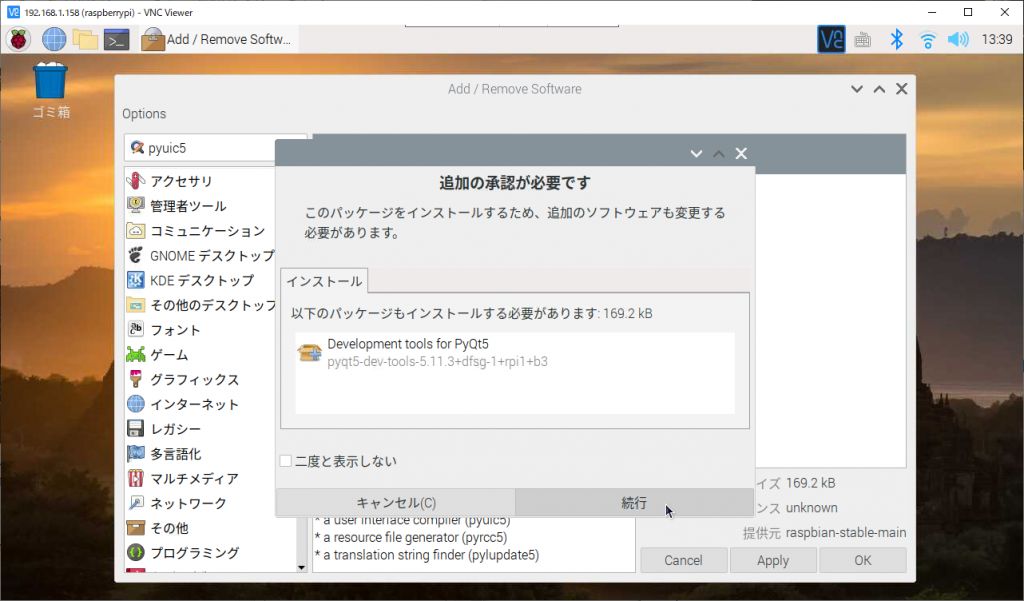
パスワードも聞かれます。
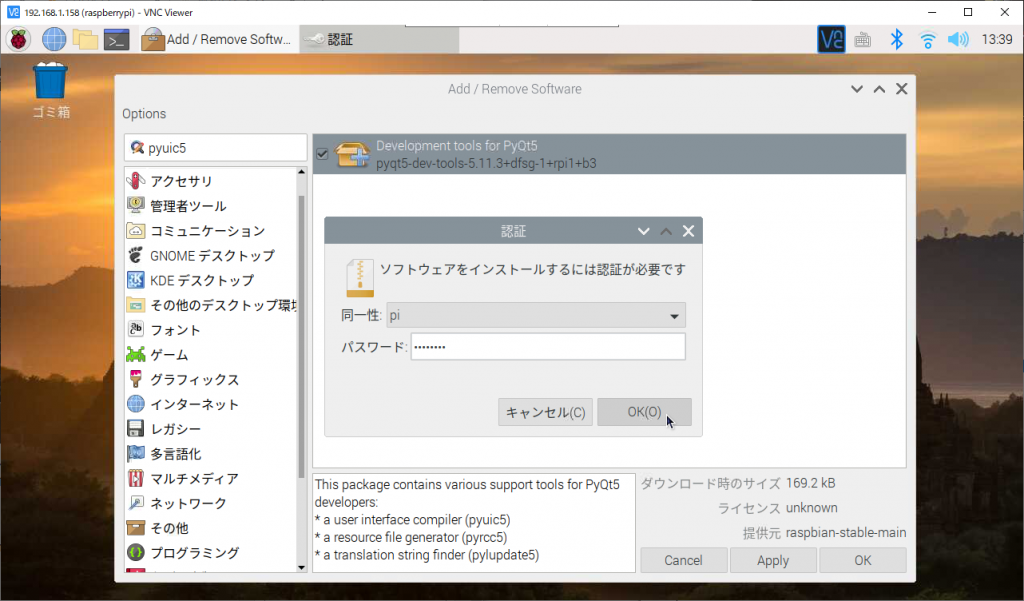
インストールが終われば準備完了です。
pyQt5を使ったGUI開発の流れ
①pythonのIDE「eric」を起動
スタートメニュー>「プログラミング」>「eric」をクリックします。
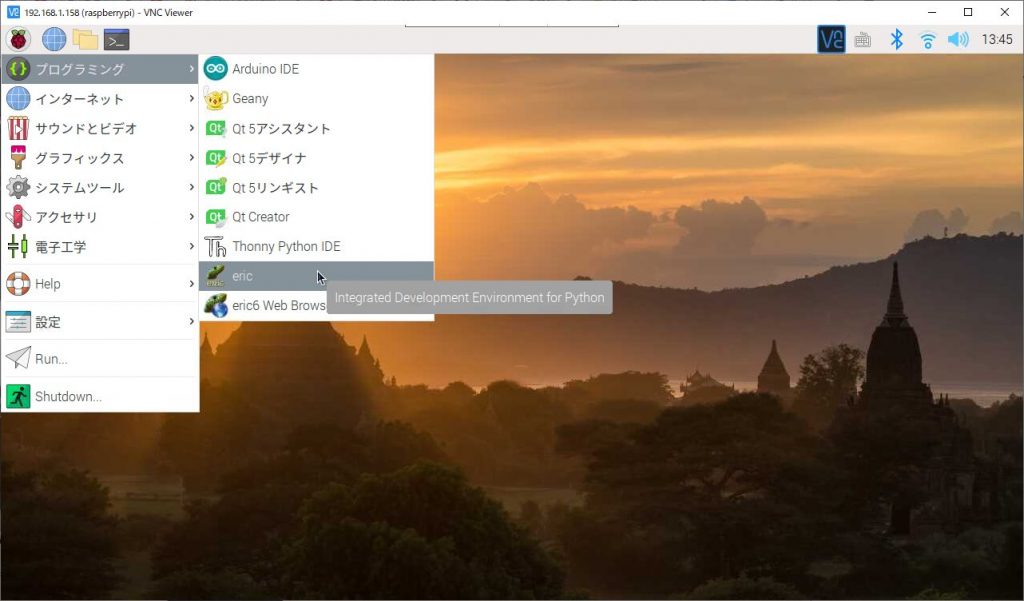
pythonのIDEが起動します。
config設定がされていません。とメッセージが出るので「OK」をクリックします。
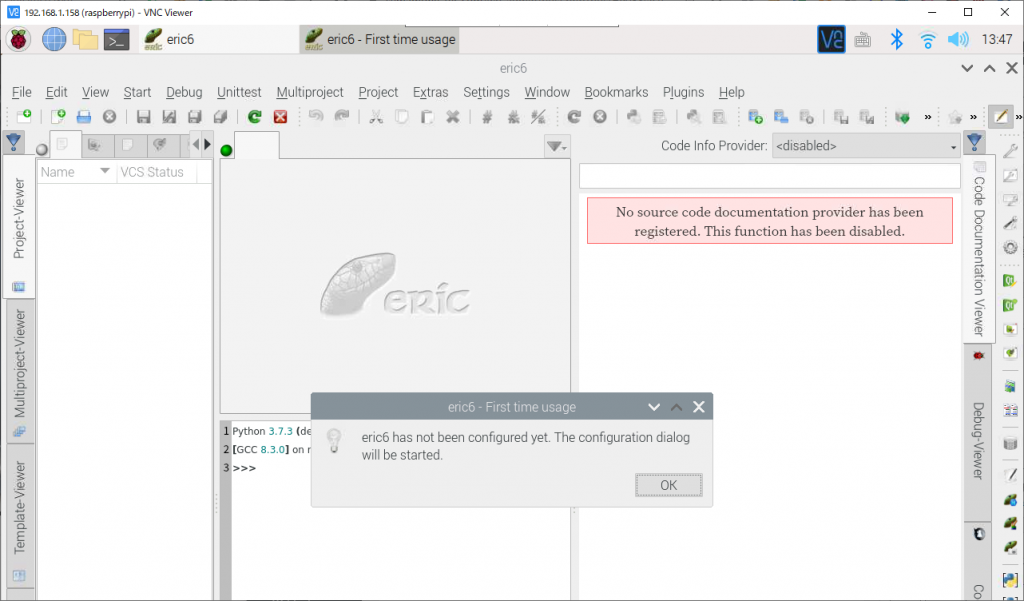
設定画面が出てきます。
何も設定変更せずに「OK」をクリックします。
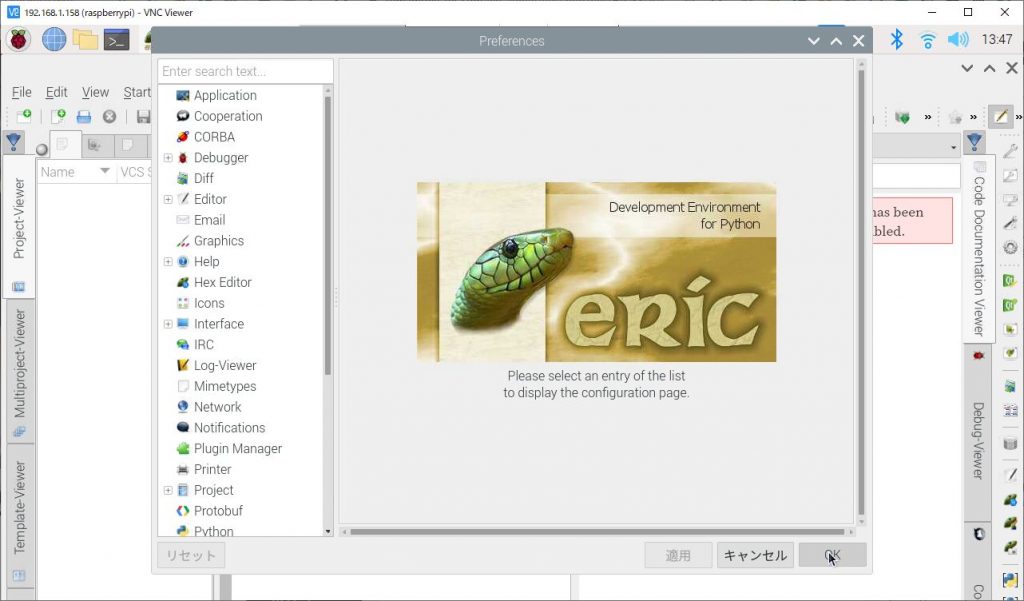
作業フォルダを設定するように促されます。
「Pi」フォルダに「python」フォルダを作り、そこをericでの作業フォルダにすることにしました。
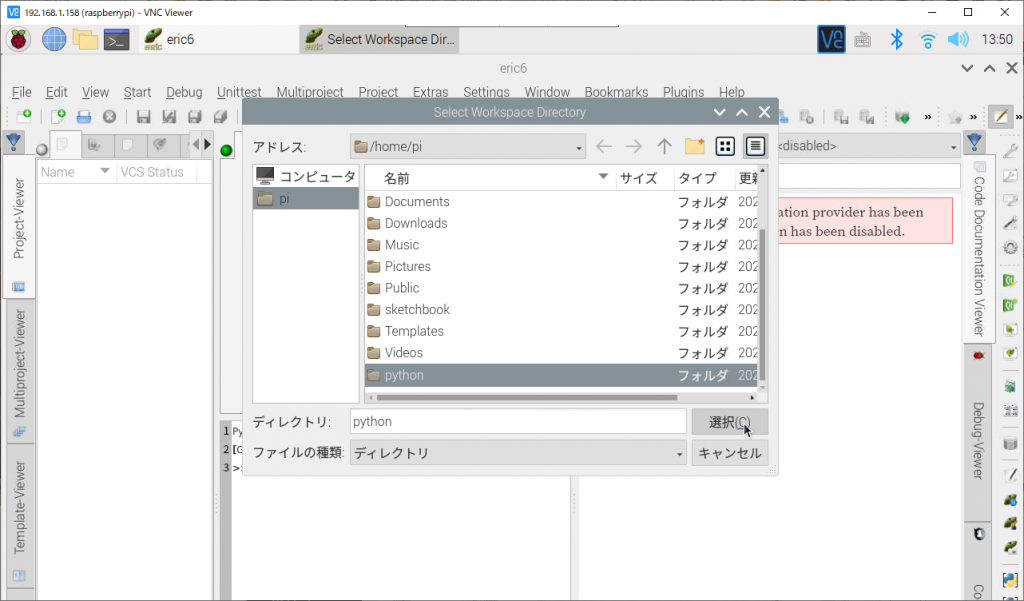
②プロジェクトを作る
メニューバーの「Project」>「New」をクリック。
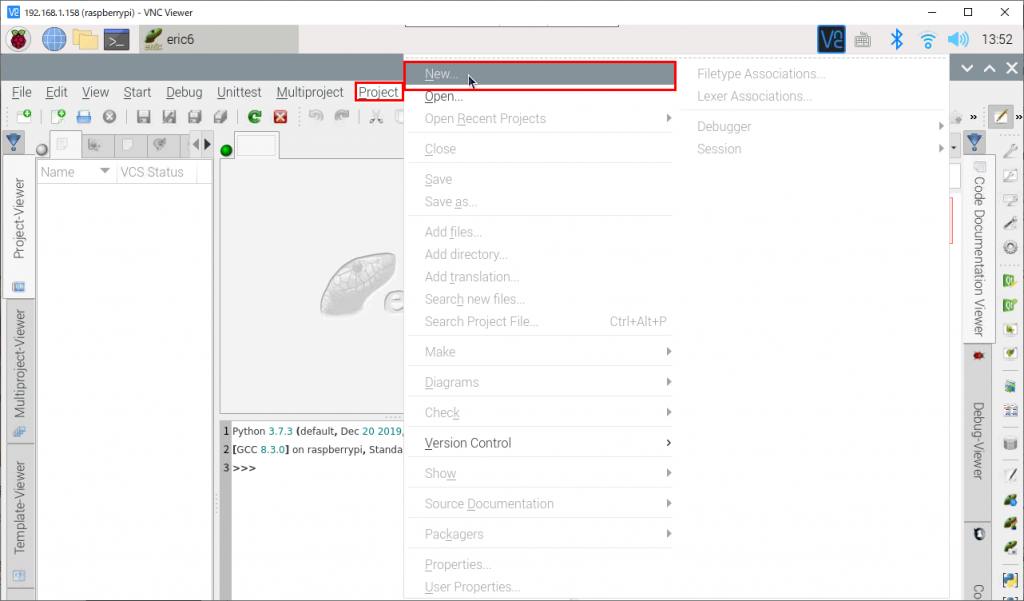
ダイアログが開くのでいろいろ入力します。図の中で上から、
- Project Name:プロジェクトの名前→今回は「test」
- Project Directory:プロジェクトの保存フォルダ→pythonフォルダの下に「test」というフォルダを作成
- Main Script:メインプログラムを作るpythonファイルを決めます→今回は「main.py」
- Author:プロジェクトの作者→今回は「symamone」
としました。
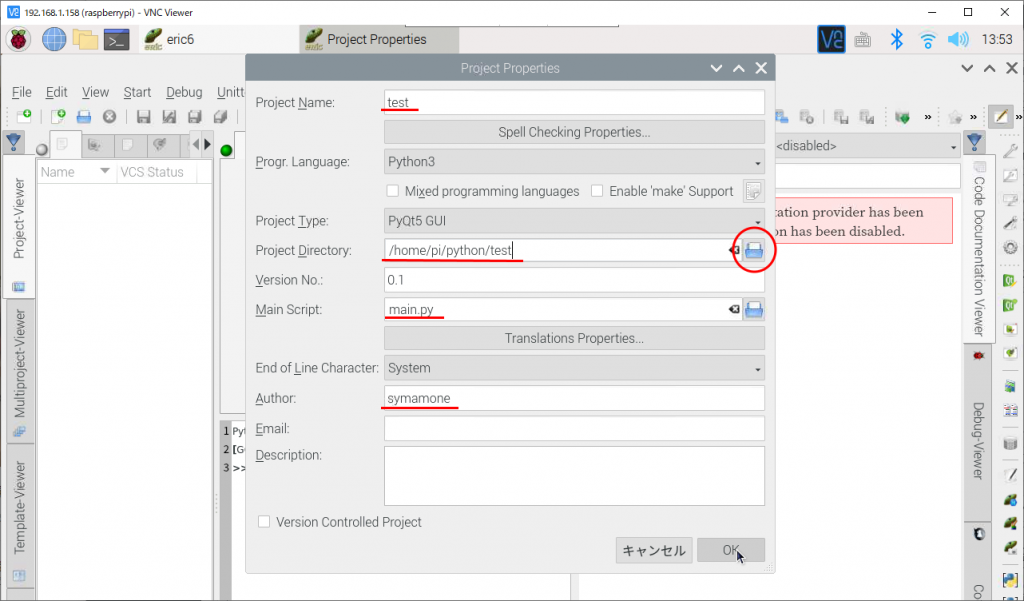
2のプロジェクトフォルダは、右側のフォルダのアイコンをクリックするとフォルダ選択の画面が開きます。
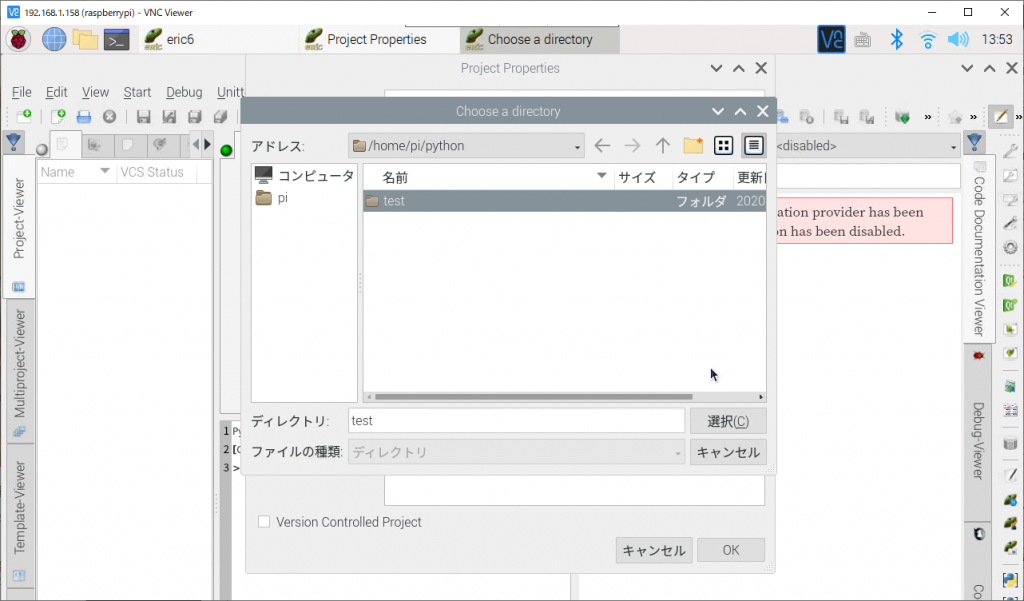
設定が終わって「OK」をクリックすると、既存のファイルを含めるかどうか聞かれます。
今回はまったくの1から作っていくので「いいえ」とします。
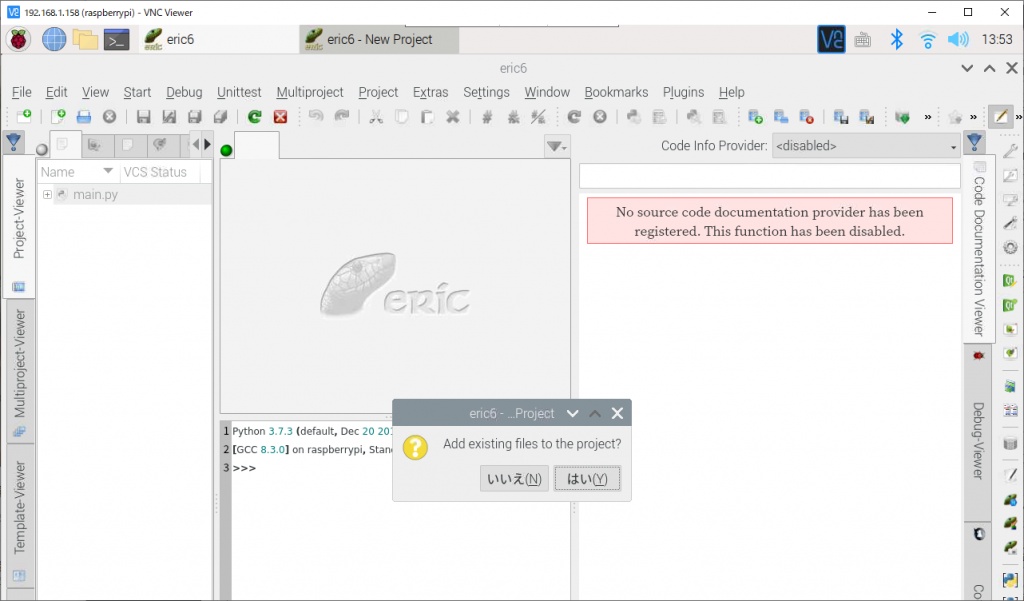
③フォームを用意する
左側の「Forms」タブをクリックします。
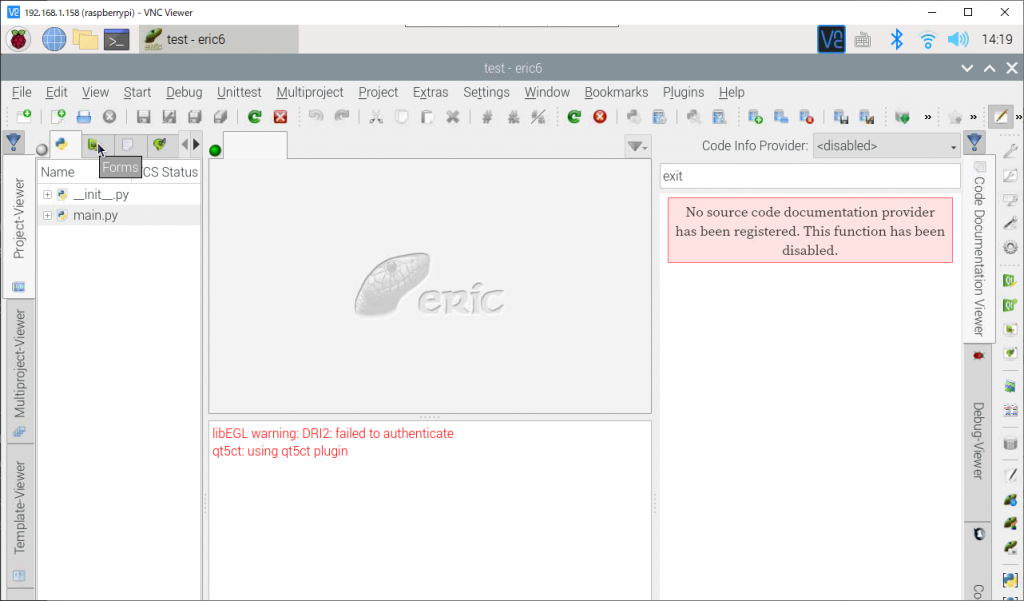
ここにフォーム(≒GUIの画面)を作っていきます。
余白部分を右クリックして「New Form」をクリックします。
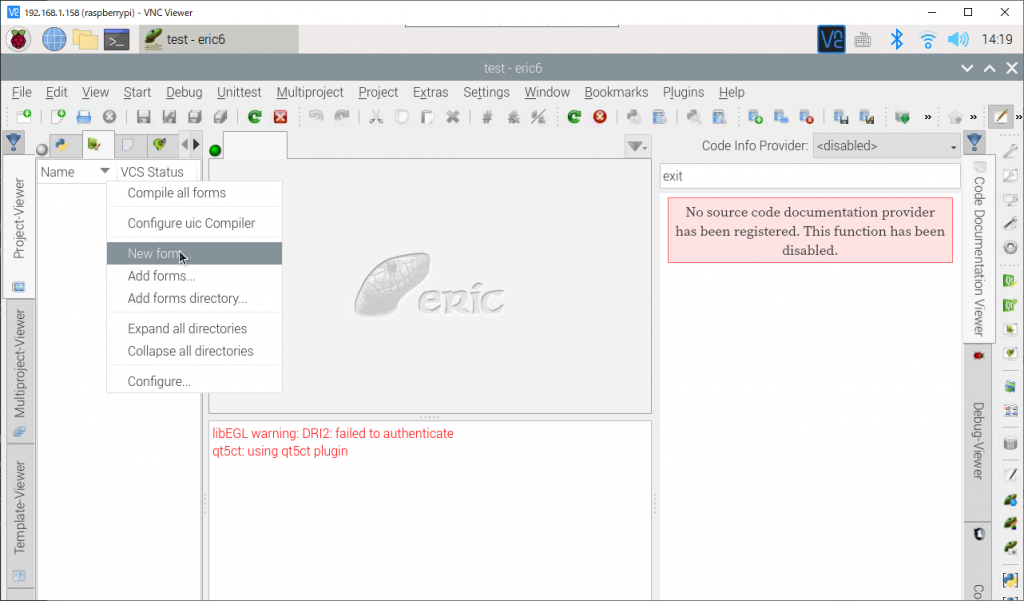
「Select a form type」をクリックすると、いろいろ出てきます。
今回は「Main Window」を選びました。(正直まだよくわかっていません)
「OK」をクリックするとMain Windowという名前のフォームが追加されました。
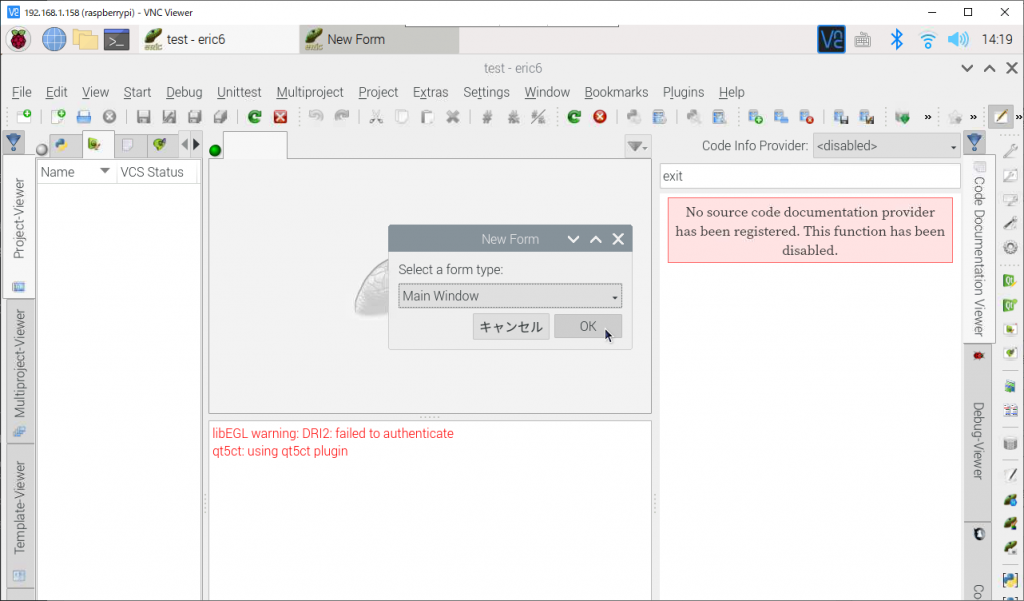
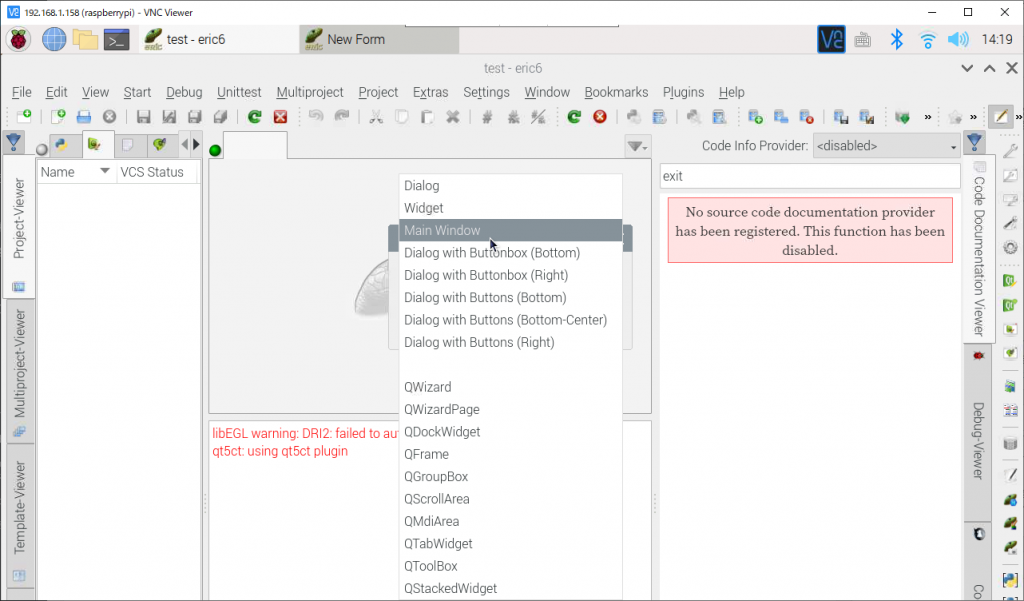
名前を決めます。今回は「mainWindow」としました。
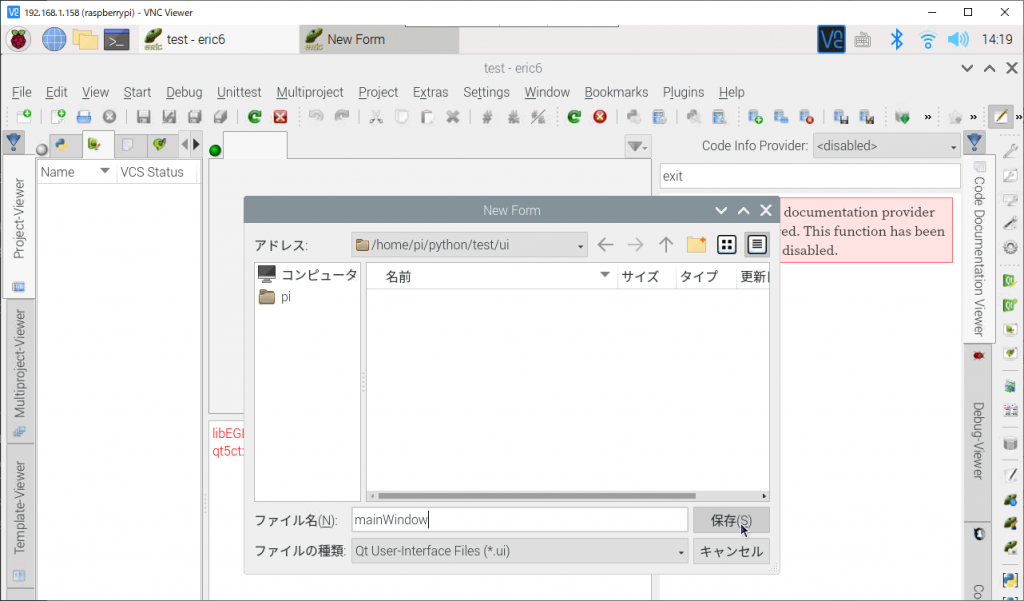
④GUIを作る
フォームを作ると、左側のFormsタブに.uiファイルが追加されます。
ファイルを右クリックして「Open in Qt-Designer」をクリックすると、Qt-Designerの画面が立ち上がります。
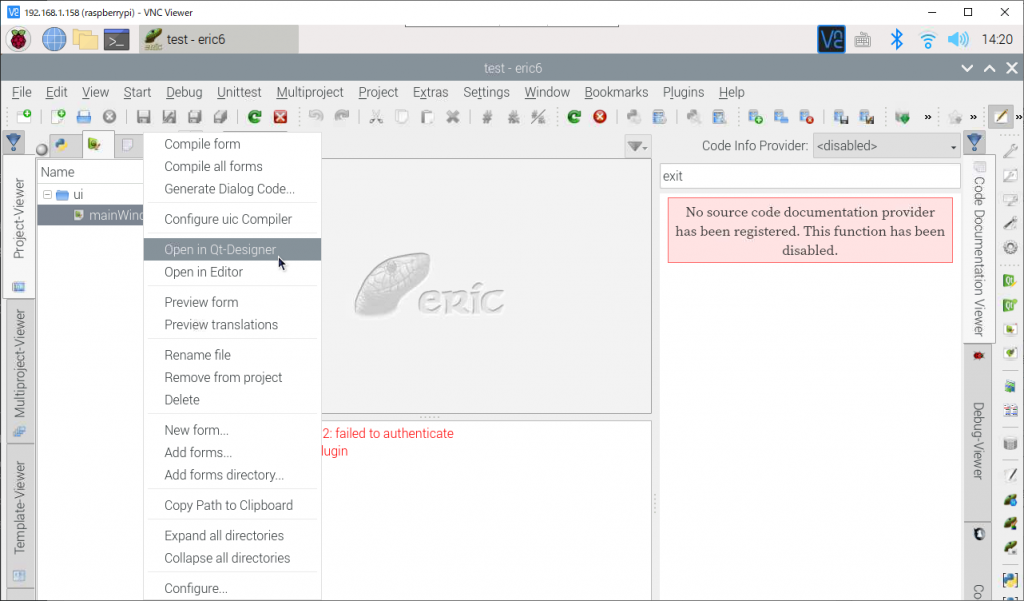
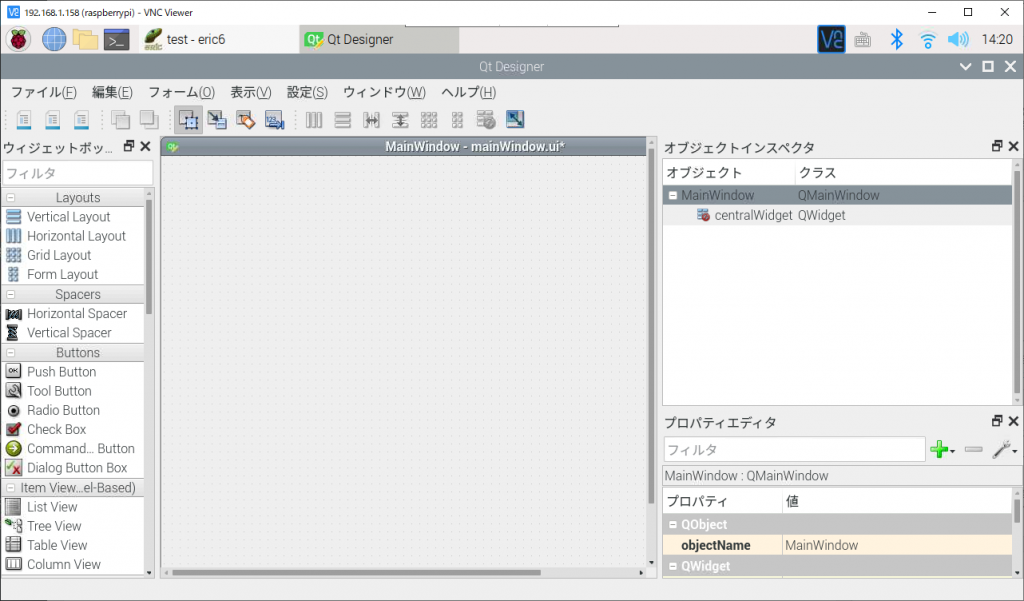
Visual Basicのような画面が出てきました。
左側にいろいろなGUIの部品があるので、ドラッグ&ドロップで必要な部品をフォームに置いていきます。
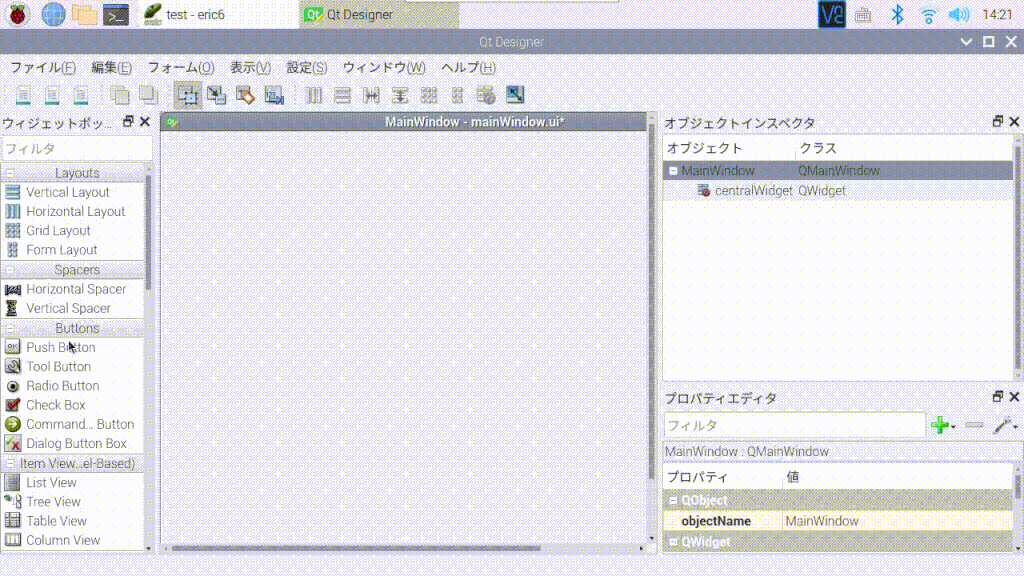
必要な部品を置いたら、Ctrl+Sで保存して、Qt Designerを閉じます。
(開いたままでもいいみたいです)
Visual Basicだとボタンなどをダブルクリックしたら動作をプログラムを組めますが、こちらはもうひと手間必要です。
⑤GUIをコンパイルする
ericの方に戻って.uiファイルを右クリック、「Generate Dialog Code」をクリックします。
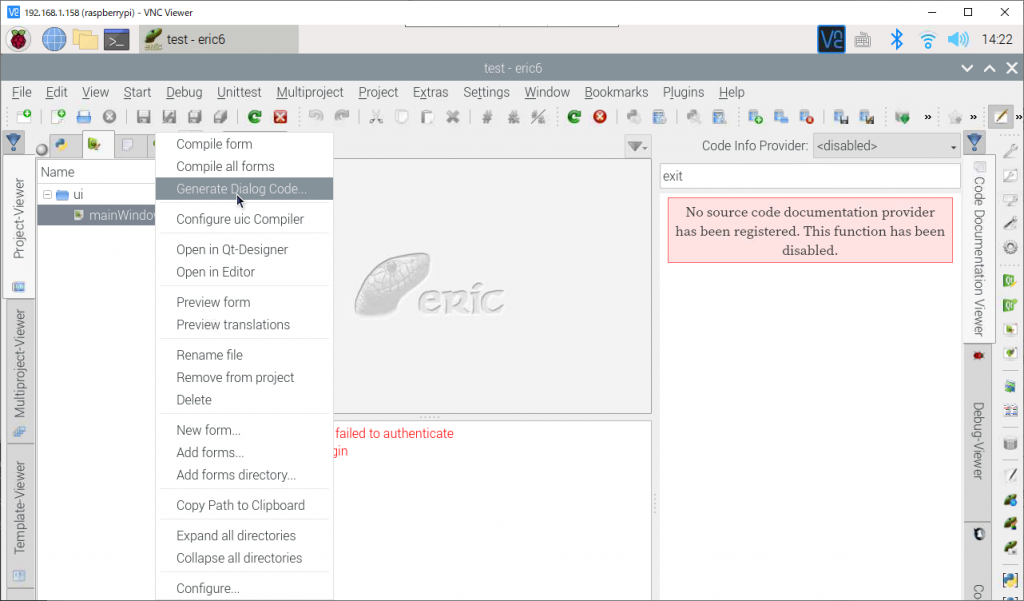
クラスの名前を決めます。「New」をクリックします。
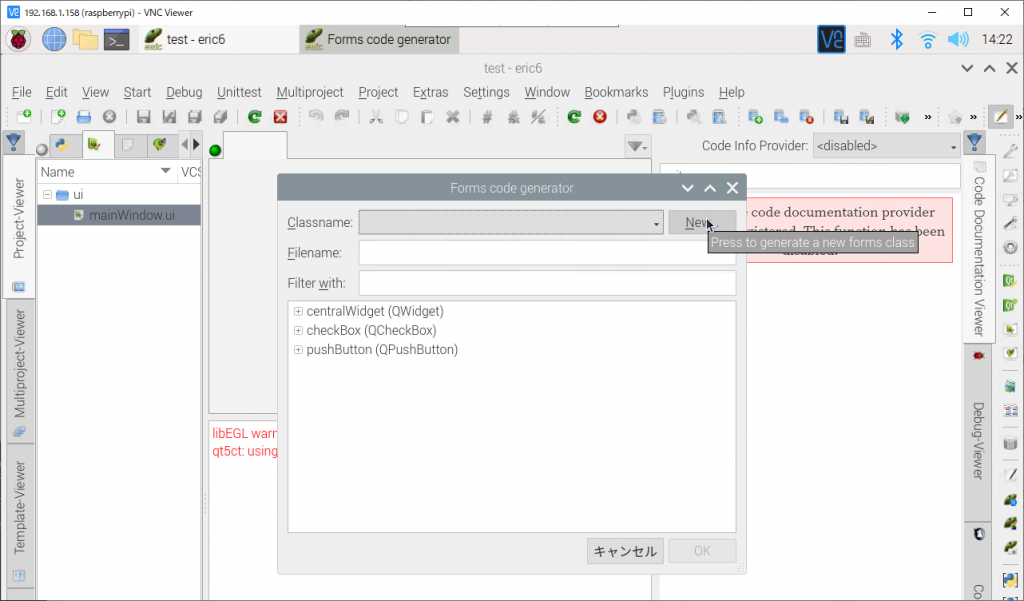
フォームの名前に応じて自動で名前が決められます。
OKをクリックします。
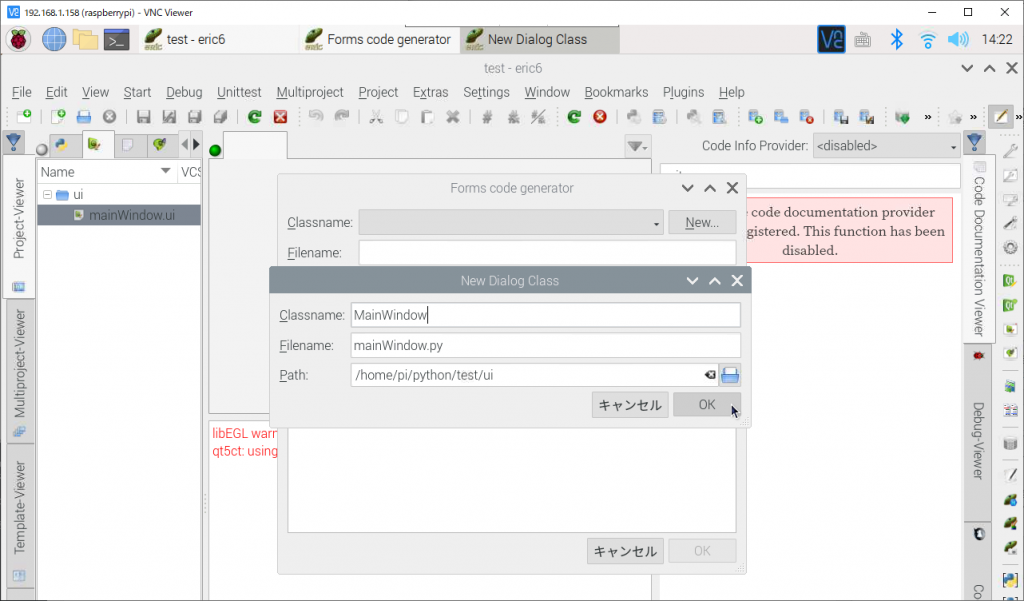
下にフォームに置いた部品の一覧が表示されます。+ボタンを押すと色々なコマンドが並んでいます。
例えばボタンなら
- on_pushButton_clicked() :クリックされたら
- on_pushButton_pressed() :押されたら
などたくさん出てきます。
このボタンをクリックされたら何かをする、などプログラムで必要な動作にチェックを入れ、「OK」をクリックします。
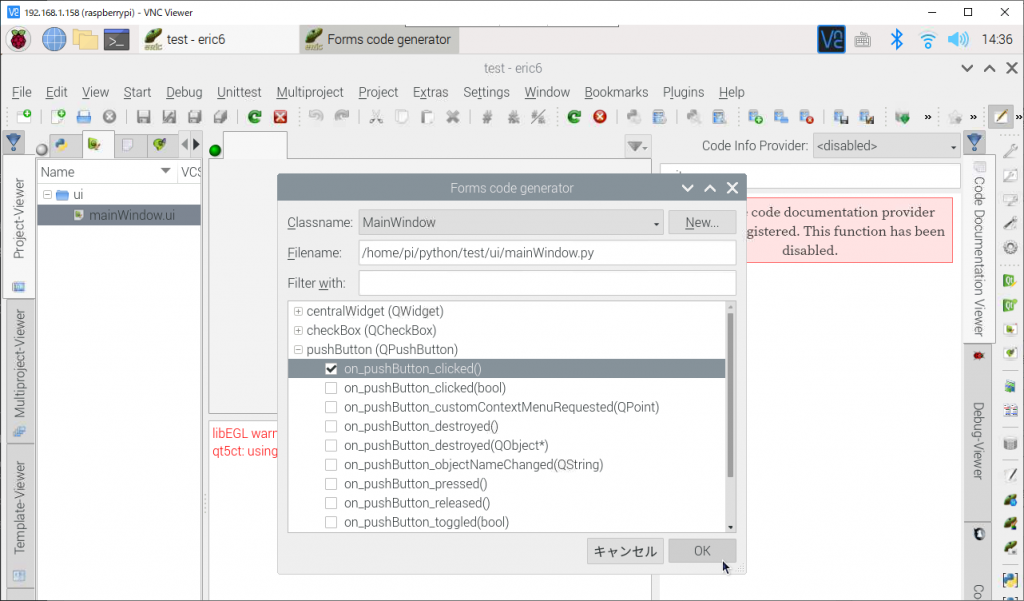
設定が終わったら.uiファイルを右クリック、「Compile form」をクリックします。
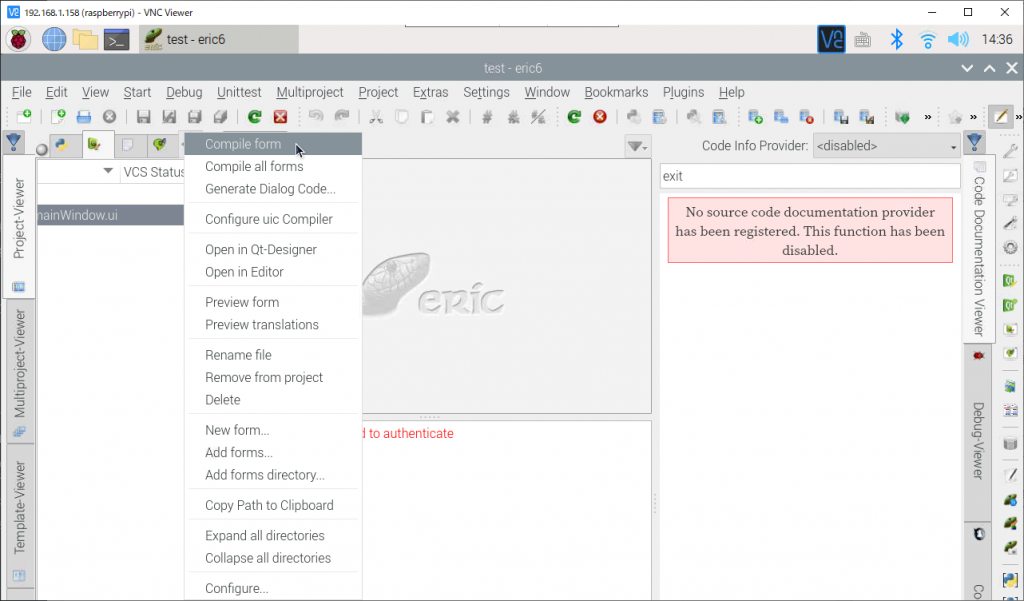
左上にコンパイル成功と出たら、実際に動作に対してプログラムを作っていきます。
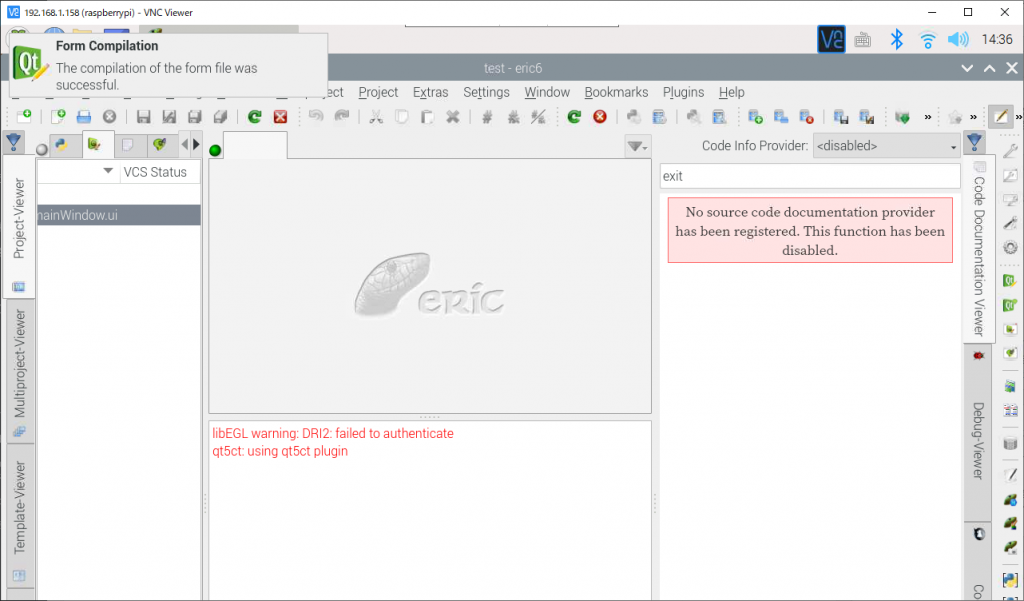
⑥pythonプログラムを作っていく
ここまでで、GUIを作ることと、GUI操作と紐付けたプログラムの動作を作る準備ができました。
main.pyにメインのプログラムを書きます。
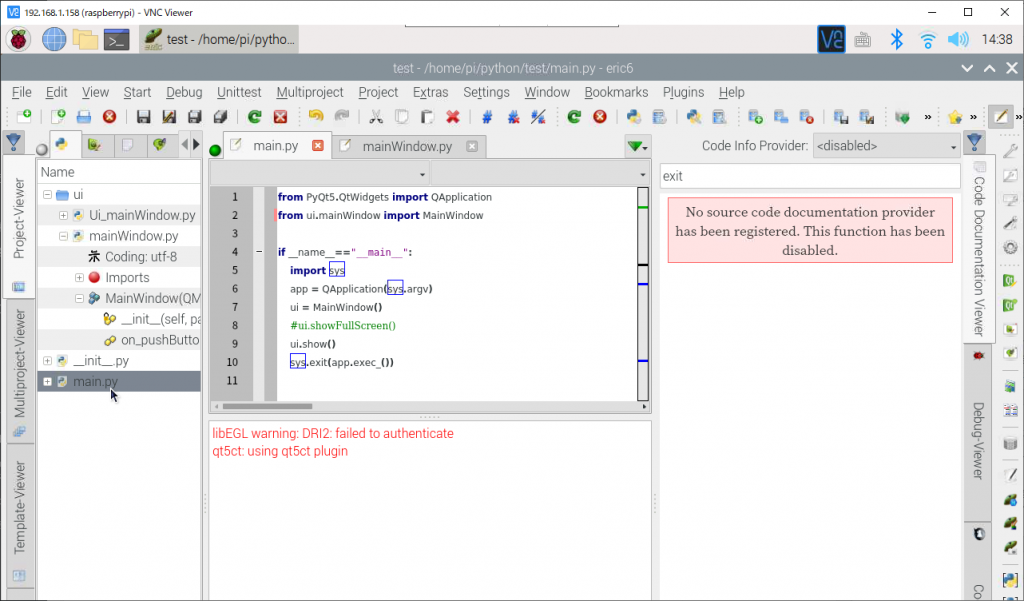
1 2 3 4 5 6 7 8 9 10 | from PyQt5.QtWidgets import QApplication from ui.mainWindow import MainWindow if __name__=="__main__": import sys app = QApplication(sys.argv) ui = MainWindow() #ui.showFullScreen() ui.show() sys.exit(app.exec_()) |
画面を表示するだけのプログラムですね。
mainWindow.pyに実際にボタンが押されたときの動作を書きます。
今回はプログラムを終了するexit()命令を実行することにしました。
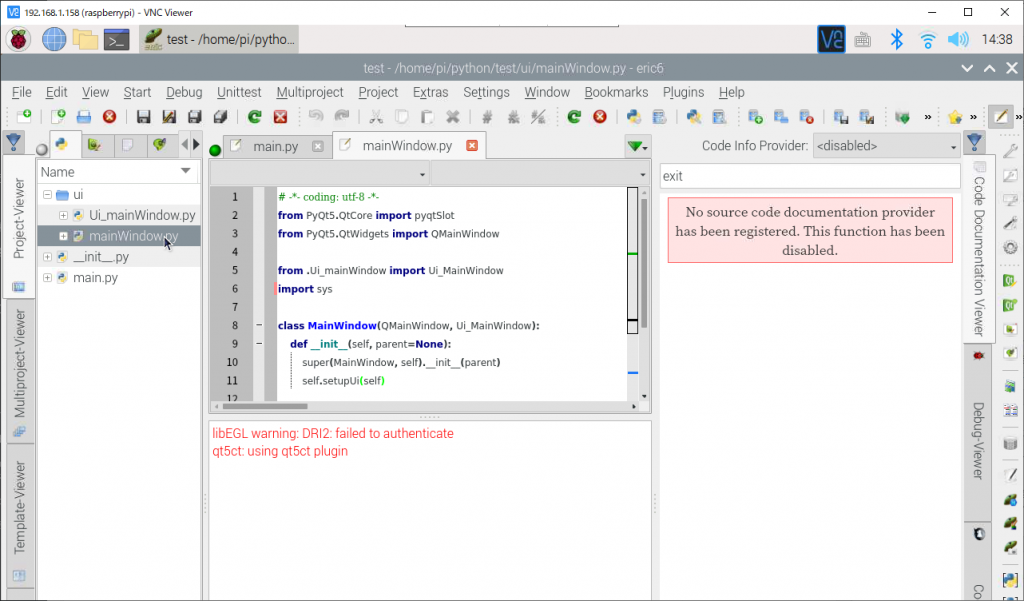
1 2 3 4 5 6 7 8 9 10 11 12 13 14 15 | # -*- coding: utf-8 -*- from PyQt5.QtCore import pyqtSlot from PyQt5.QtWidgets import QMainWindow from .Ui_mainWindow import Ui_MainWindow import sys class MainWindow(QMainWindow, Ui_MainWindow): def __init__(self, parent=None): super(MainWindow, self).__init__(parent) self.setupUi(self) @pyqtSlot() def on_pushButton_clicked(self): sys.exit() |
メニューバーの「Run Script」をクリックするか、F2キーを押すと実行できます。
実行するときは「main.py」を開いた状態にしておかないとエラーが出ます。
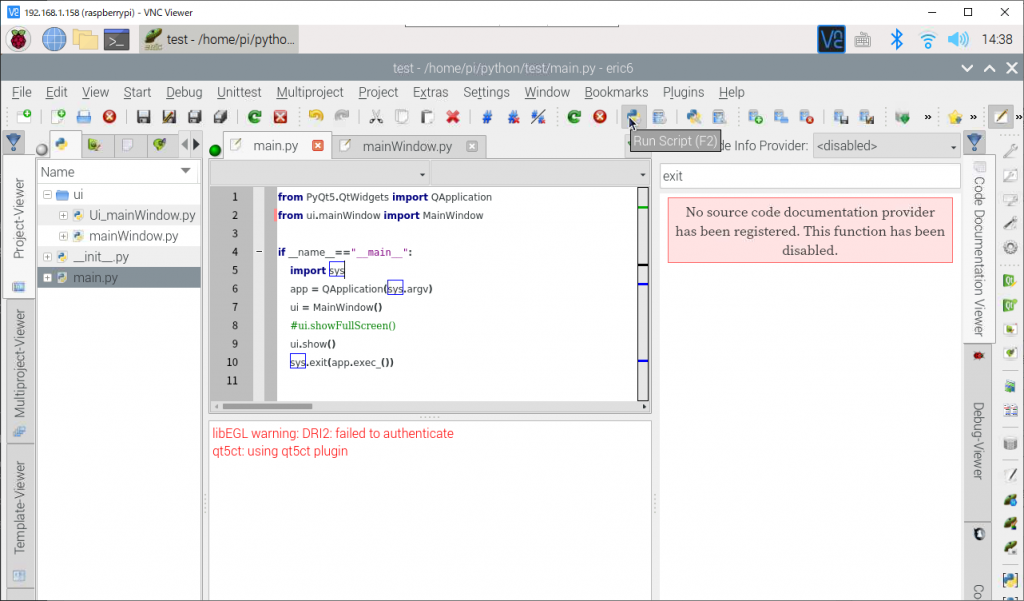
実行する際の環境を聞かれます。そのまま「OK」をクリックします。
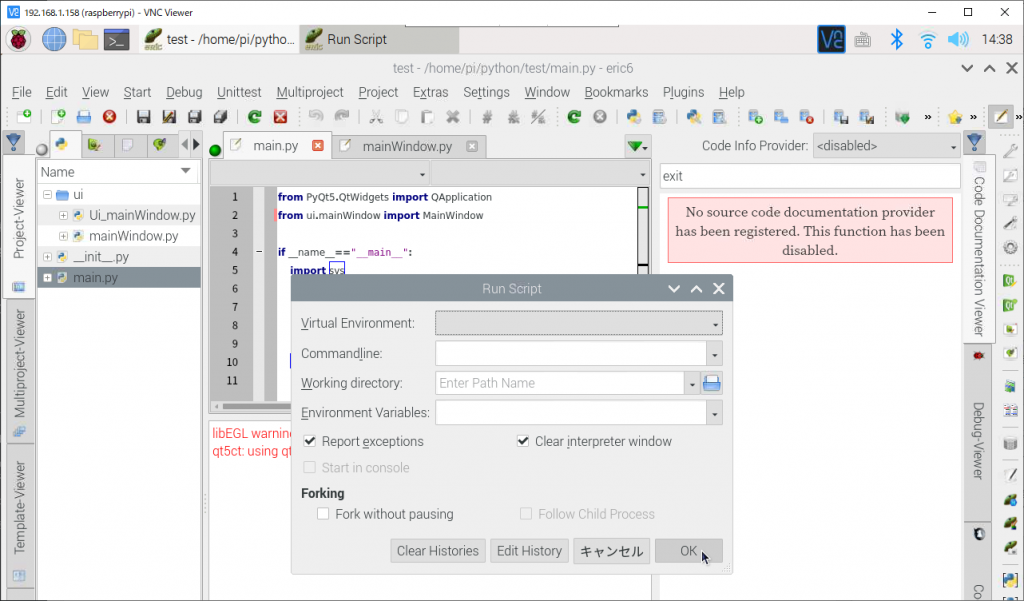
すると、先ほど作った通りのGUIアプリが立ち上がります。
今回は「PushButton」をクリックするとアプリが閉じます。
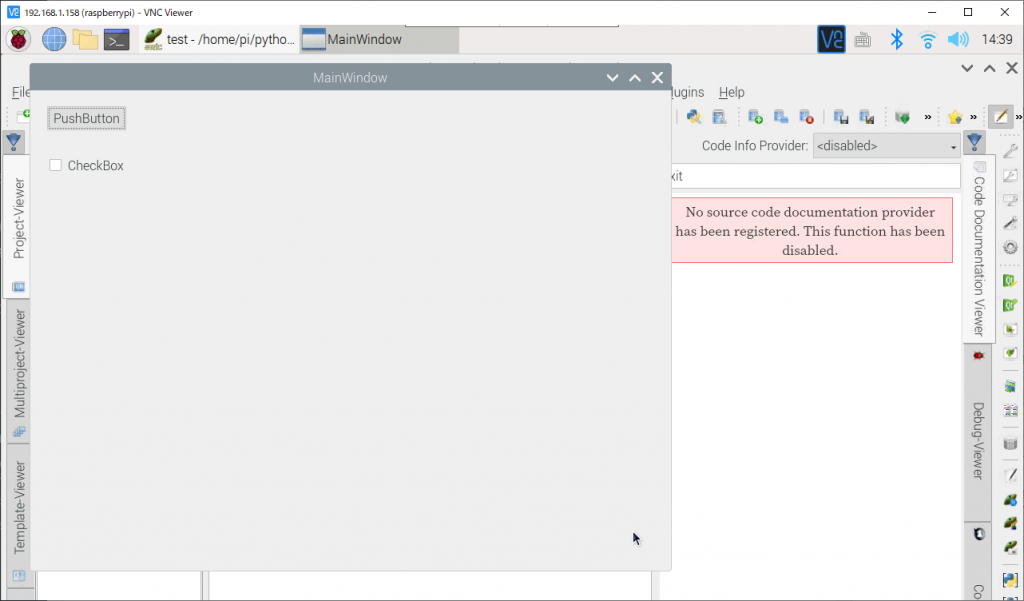
こんな感じです。実際動いた時はちょっと感動しました。
Visual Basicなどで使い慣れた感じ(に近い操作感)で、pythonのGUIを作れます。
早速、あさがおIoTのアプリを作ってみようと思います。



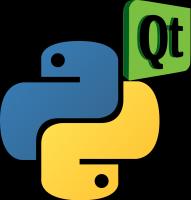
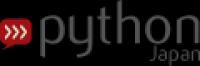

コメント