Raspberry Piに専用OSのRaspberry Pi OSをインストールする方法について解説します。
※2020年5月末にOSのバージョンアップが発表され、名前が「Raspbian」から「Raspberry Pi OS」に変わったみたいです。
Raspberry Pi Imagerで出てくるOSの名前も変わっています。
インストールの方法や基本的な使い方は変わっていないようです。
どうでもいいですが、ぶっちゃけGoogleとかで検索しにくくなった気がします。
[Raspbian🔎]だと確実にOSの情報が出てきますが[Raspberry Pi OS🔎]だと部分一致でいろいろ関係ない情報も出てきます。
実はこのエントリ自体はだいぶ前に作ってあって、そろそろ公開するか…ってころにこのアプデが来て慌てて作り替えたのは内緒です。
もくじ [hide]
用意するもの
- Raspberry Pi
リンクはとりあえずスイッチサイエンスさんの3B+のスターターキット貼ってます。
- MicroSDカード(スターターキット等に入っていればそれでおk)
- その他RaspberryPiを動かすのに必要なもの
CPU用の放熱器とか電源とかケースとかですね。
普通に手持ちから見繕ったもので大丈夫でしょう。
モニターやキーボード・マウスも使います。
私はコンパクトなものをRaspberry Piセットアップ専用として用意しています。

(ブレッドボードとArduinoはこの記事とは別件です。)
導入手順
①SDカードにインストール
以前は「SD Card Formatter」でフォーマットして、「Win32DiskImager」や「Etcher」で書き込んで…と手順を踏んでいましたが、今年になってRaspberryPi公式の書き込みツール「Raspberry Pi Imager」がリリースされました。
上記リンクからお使いのPCのOSに合わせてダウンロードし、(Windowsの場合は.exeファイルを実行して)インストールします。
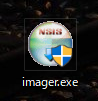
インストール後、Raspberry Pi Imagerを起動します。
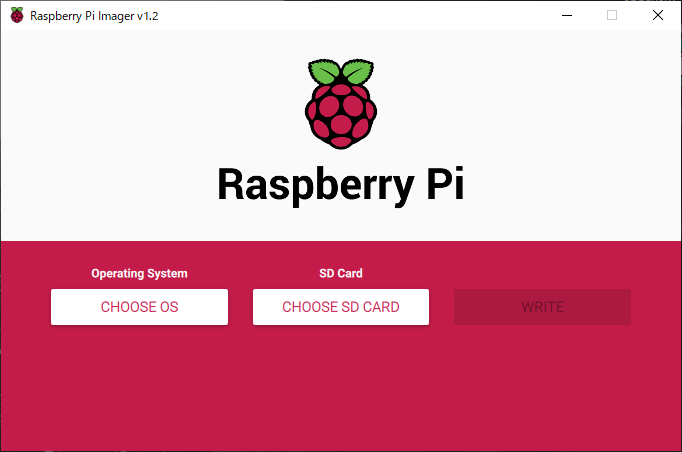
これ以降の作業時の注意として、「これからOSを書き込むもの以外のSDカード・USBメモリ・外付けHDD/SSDなど外せるものをすべて外す」ことを強くお勧めします。
つながっているとRaspberry Pi Imagerで書き込み先のディスクとして指定することができてしまうため、万が一間違えて指定してしまったときに…悲劇を見ます。
…ええ。見ました。悲劇。500GBのHDDでやっちゃいました。実体験です。
しかもデジカメで撮ってた写真10年分とか保存してたHDDだったので…(´・ω・`)
その時のHDDについてはなんとか復旧ソフトで99.9%復旧できました。
と脅したところで、
1.SDカードを初期化
一番左のボックス「Operating System」をクリックします。
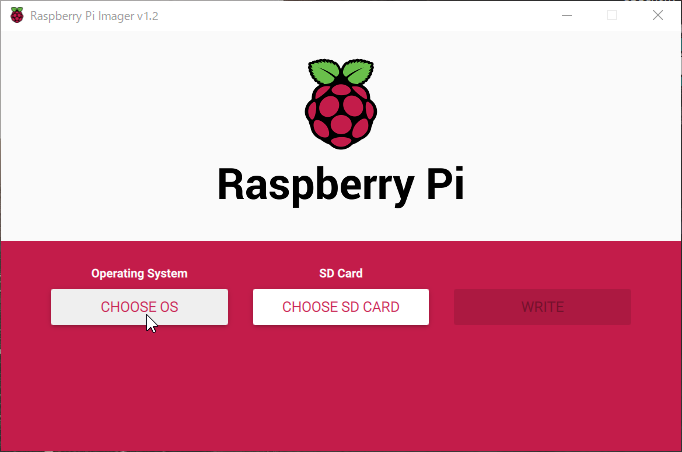
RaspbianRaspberry Pi OSなど見慣れたOSが出てきますが、一度マウスで一番下までスクロールします。
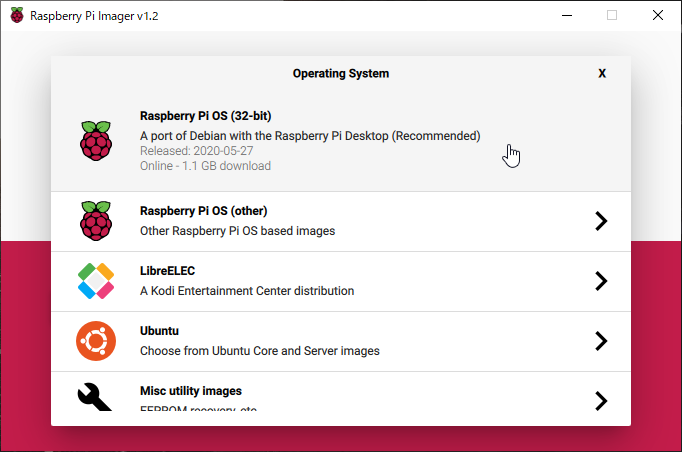
「Erase」という項目があるのでクリックします。
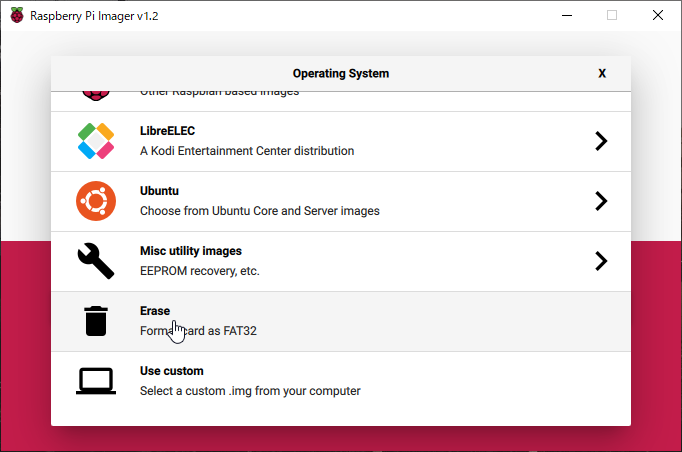
続いて真ん中のボックス「SD Card」をクリックします。
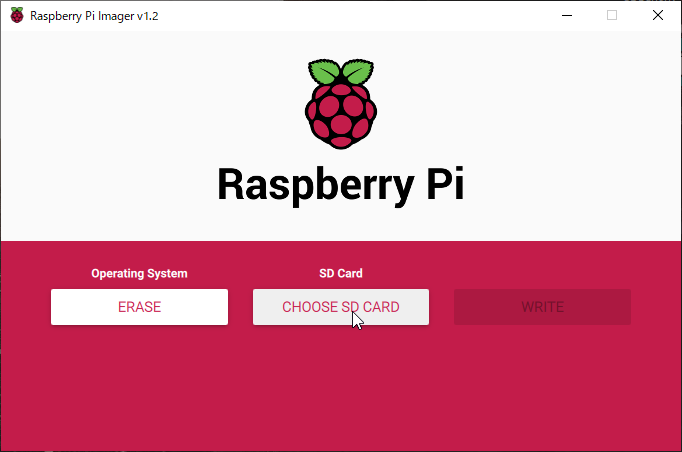
初期化する(=これからOSを書き込む)SDカードを選択します。
初期化する以外のSDカード・USBメモリ・外付けHDD/SSDをつないでいる場合は間違えないよう気を付けてください。(しつこい)
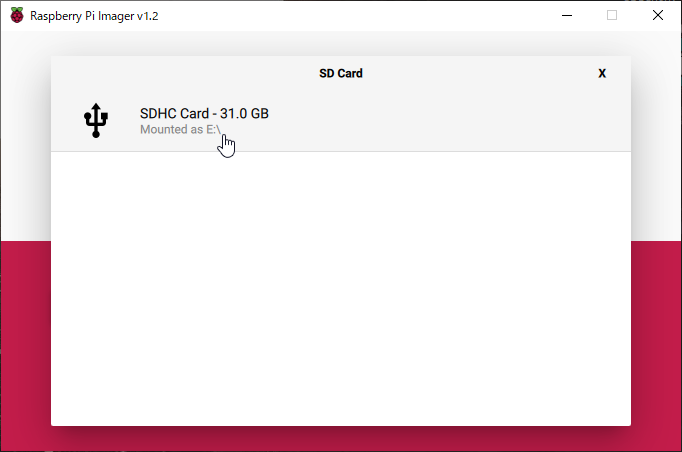
最後に一番右のボックス「WRITE」をクリックするとフォーマットが始まります。
「フォーマットしますか?」的な確認はなく、いきなりフォーマットが始まります。
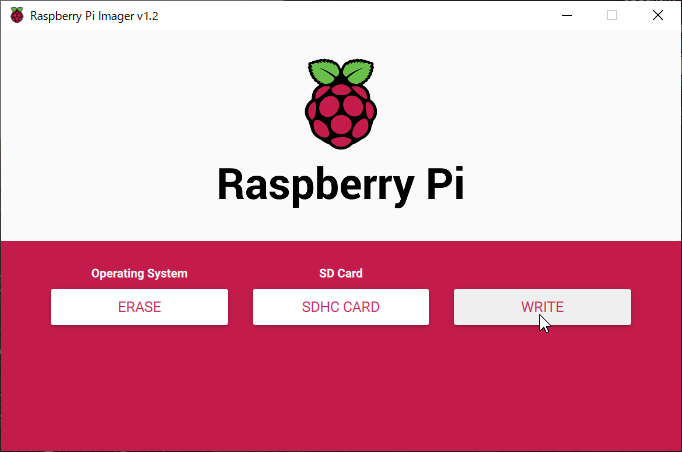
手持ちの32GB、Class UHS-1(≒Class 10だそうです)のMicroSDで8秒くらいで終わりました。
フォーマットが終わるとこんな画面が出てきます。
この時点でSDカードなどのいわゆる「安全な取り外し」がされた状態なのでこのまま取り外して大丈夫です。
このあとRaspberry Pi OSを書き込むので一度外して再度挿しなおします。
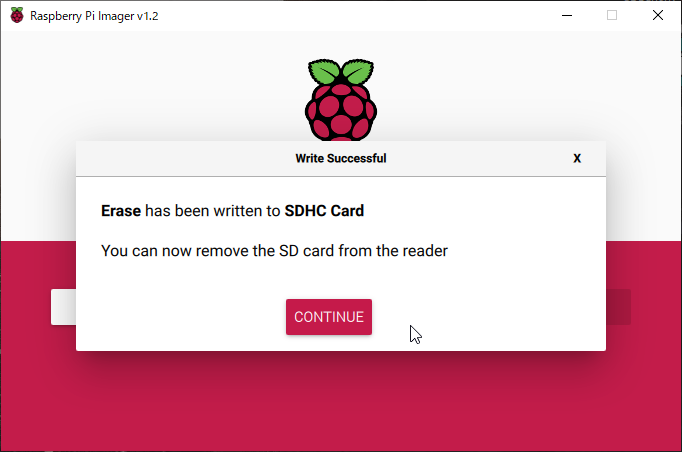
2.Raspberry Pi OSインストール
Raspberry Pi Imagerを使って、今度はRaspberry Pi OSを書き込みます。
一番左のボックス「Operating System」をクリックします。
(1.のSDカードフォーマットをしたあとなので「ERASE」になってますね)
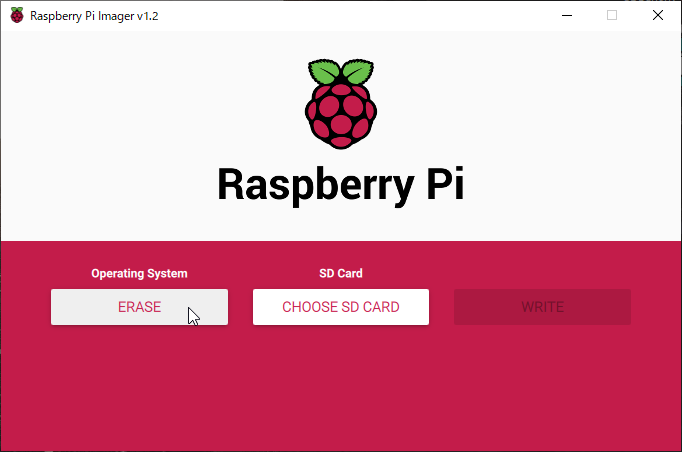
OS選択画面から、「RaspbianRaspberry Pi OS」という項目をクリックします。
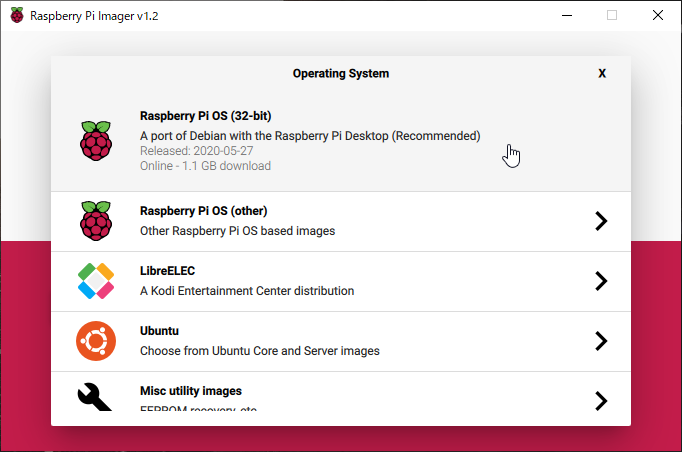
続いて真ん中のボックス「SD Card」をクリックします。
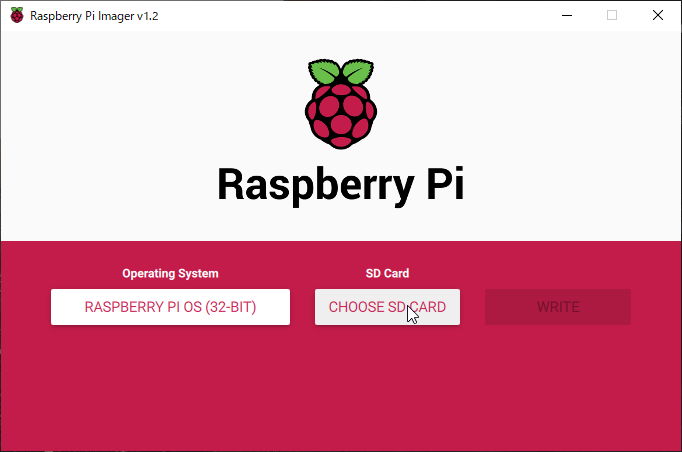
OSを書き込むSDカードを選択します。
初期化する以外のSDカ(以下略)
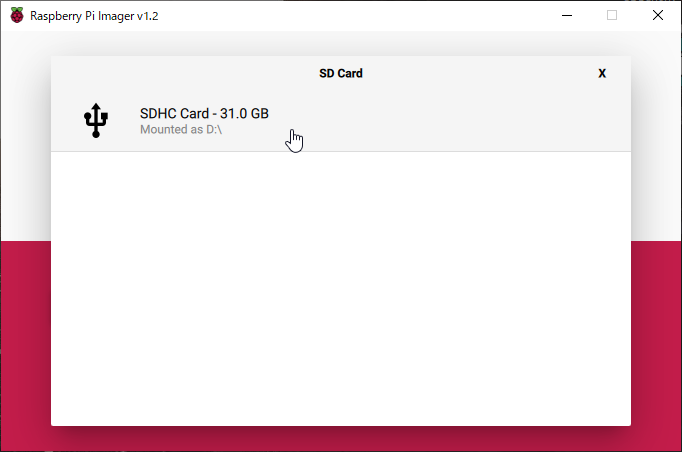
最後に一番右のボックス「WRITE」をクリックするとインストールが始まります。
「書き込み開始しますか?」的な確認はなく、いきなり書き込みが始まります。
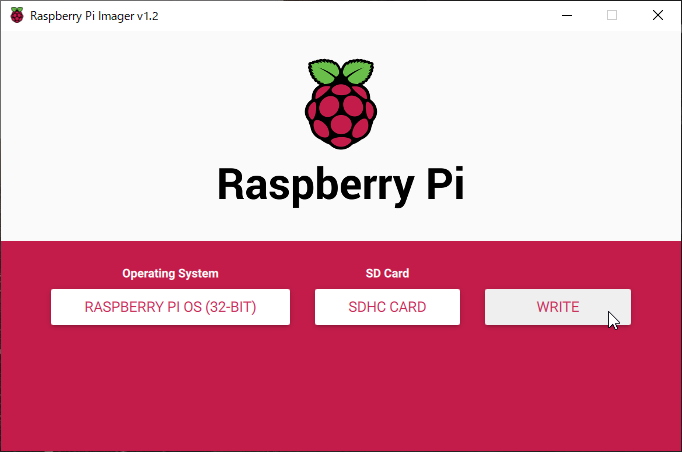
しばし待ちます…まあお茶でも飲みながら ( ^-^)o旦
先述の手持ちのMicroSDで書き込みと書き込み後のデータチェック合わせて8分くらいで終わりました。
インターネットからOSをダウンロードしていると思われるので、回線速度などでも変わると思います。
インストール中の暇つぶしにとYouTubeやニコニコ見てたらまた変わるかもですね(笑)
…
書き込みが終わるとこんな画面が出てきます。
この時点でSDカードなどのいわゆる「安全な取り外し」がされた状態なのでこのまま取り外して大丈夫です。
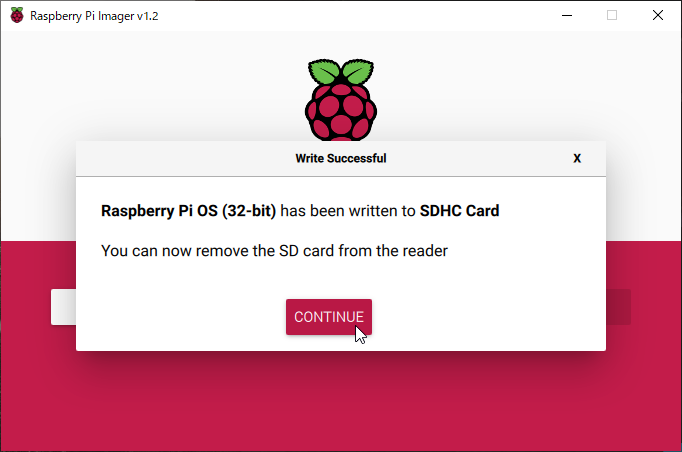
ちなみに、最初のOS選択画面で他のOSを選択するとRaspberry Pi OS以外のOS書き込みも行うことができます。
②Raspberry Pi起動
SDカード・ディスプレイ・キーボード・マウスをRaspberryPiにセットして起動します。
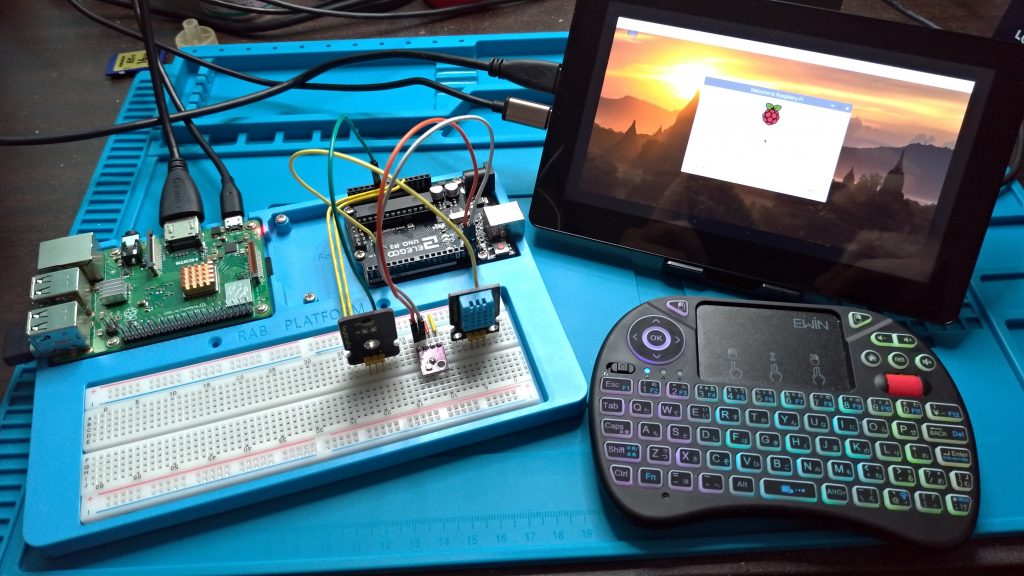
③Raspberry Pi OS初期設定(~再起動)
Raspberry Pi OSの初期設定をしていきます。
普通に起動するとこんな画面になります。
(ここからしばらくスクリーンショットではなくディスプレイの直撮りになります)
[Next]を押して、セットアップをはじめます。
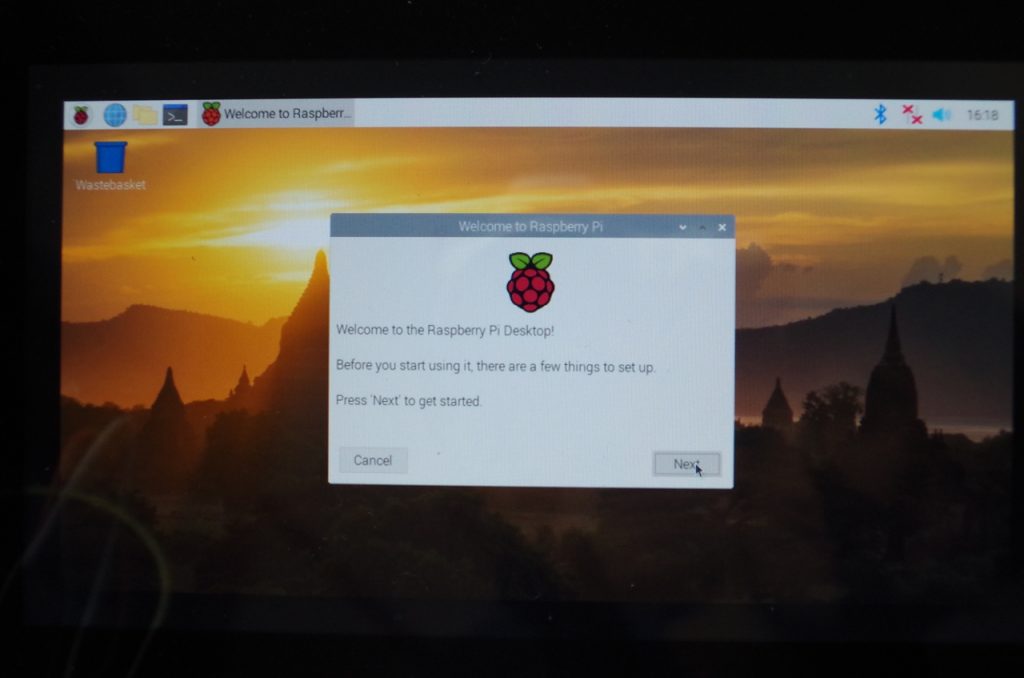
「Country」から使用する国を選びます。(このブログを見に来る方は大半「Japan」でしょう)
「Country(国)」を決めると、「Language(言語)」と「Timezone(時差設定)」も自動で決まります。 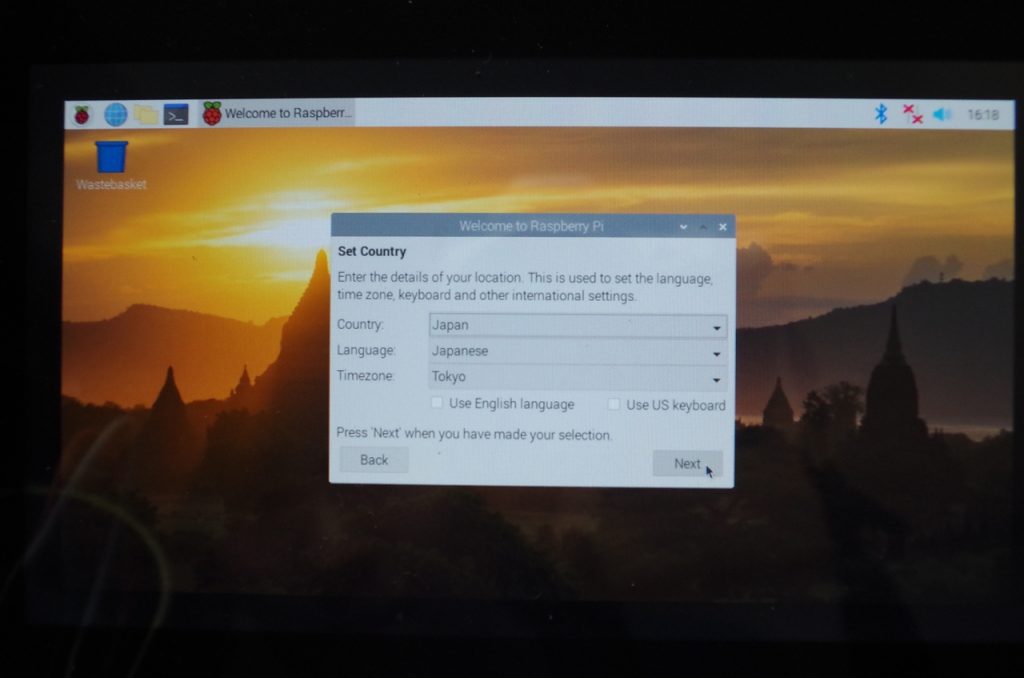
ユーザーパスワードを決めます。
初期設定では、
- ユーザー名:「pi」
- パスワード:「raspberry」
になっていて、このことを知っていれば誰でも設定を変えたりできてしまう状態です。
(そう画面にも書いてあるからね。私が明言しなくてもできることだからね。)
まずはパスワードを任意のものに変えておきます。
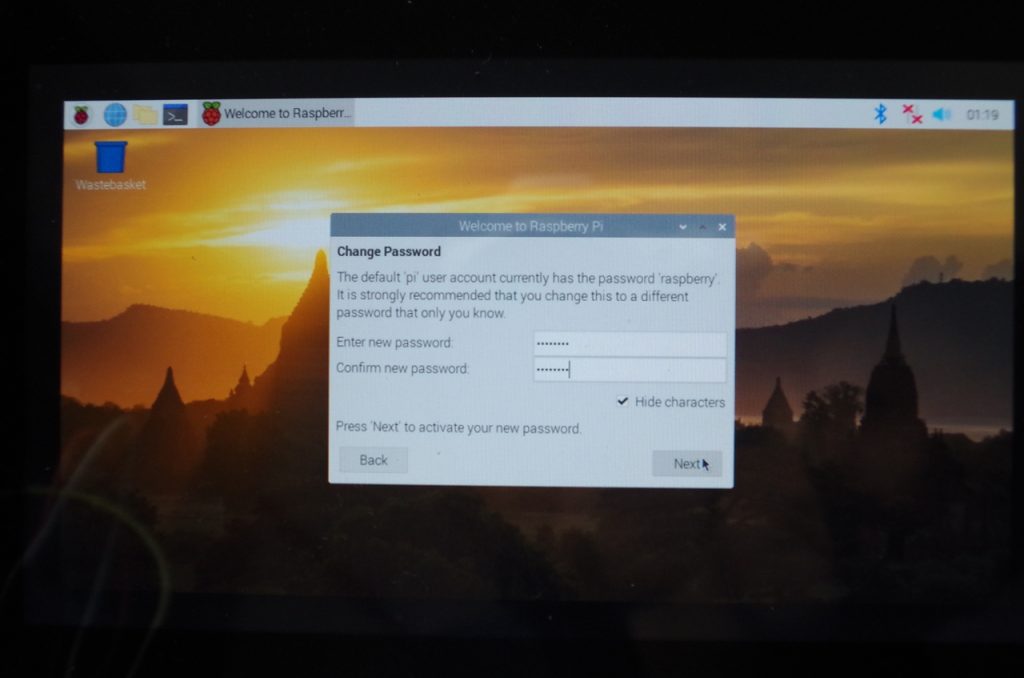
ディスプレイのサイズに対して画面が小さく表示されている場合、つまりディスプレイに「黒いフチ」が表示されている場合、このチェックを入れておきます。
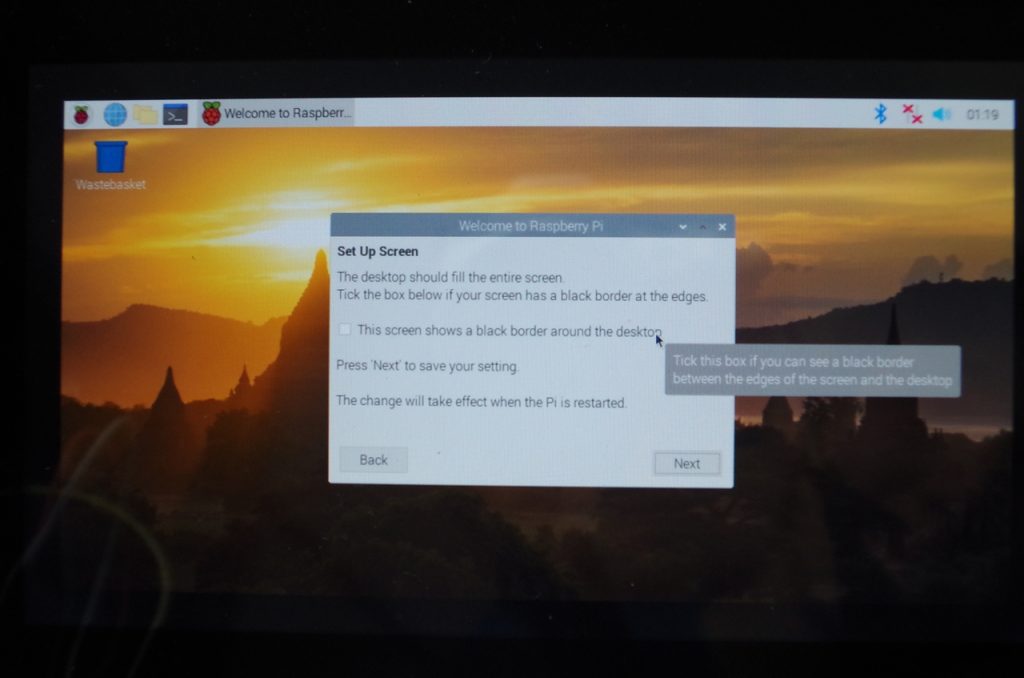
接続するWiFiを選びます。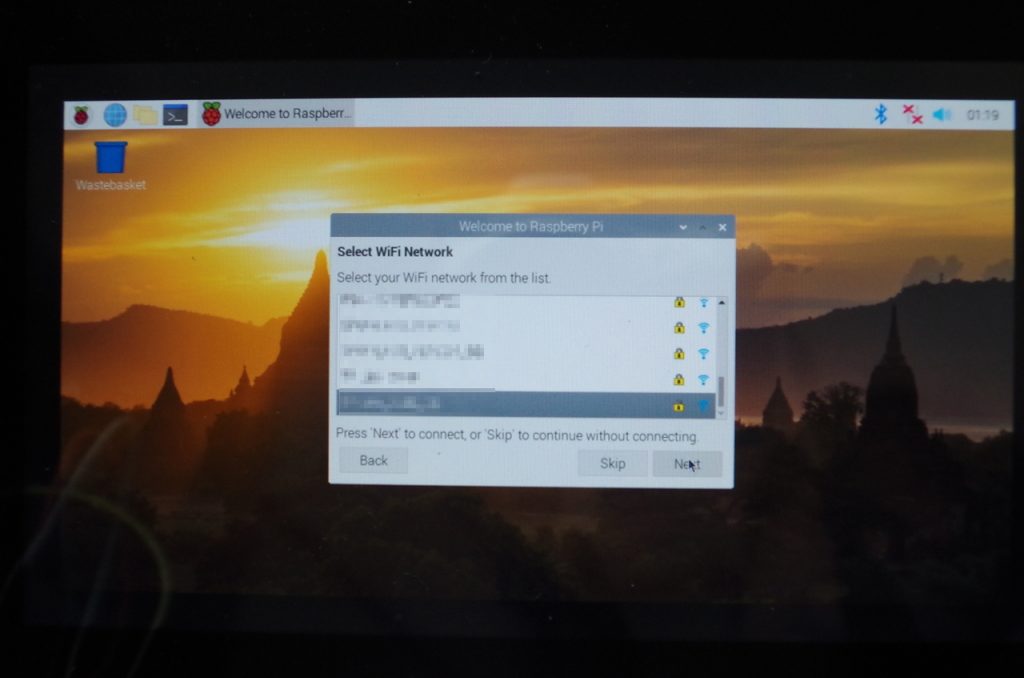
WiFiのパスワードを入力します。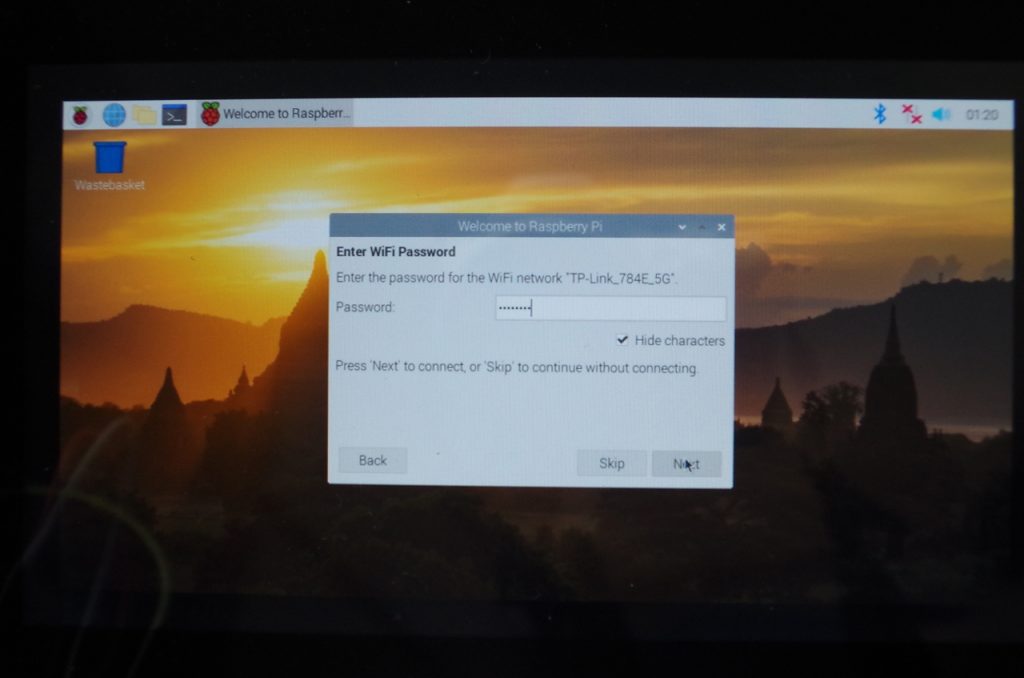
インストールされているソフトウェアのアップデートがないか確認します。
この時、WiFiにつながるまでに時間がかかる場合があり、つながる前に[Next]を押すとエラーになります。
右上のネットワークアイコンが ![]() から
から![]() に変わったことを確認してから[Next]を押すとよいです。
に変わったことを確認してから[Next]を押すとよいです。
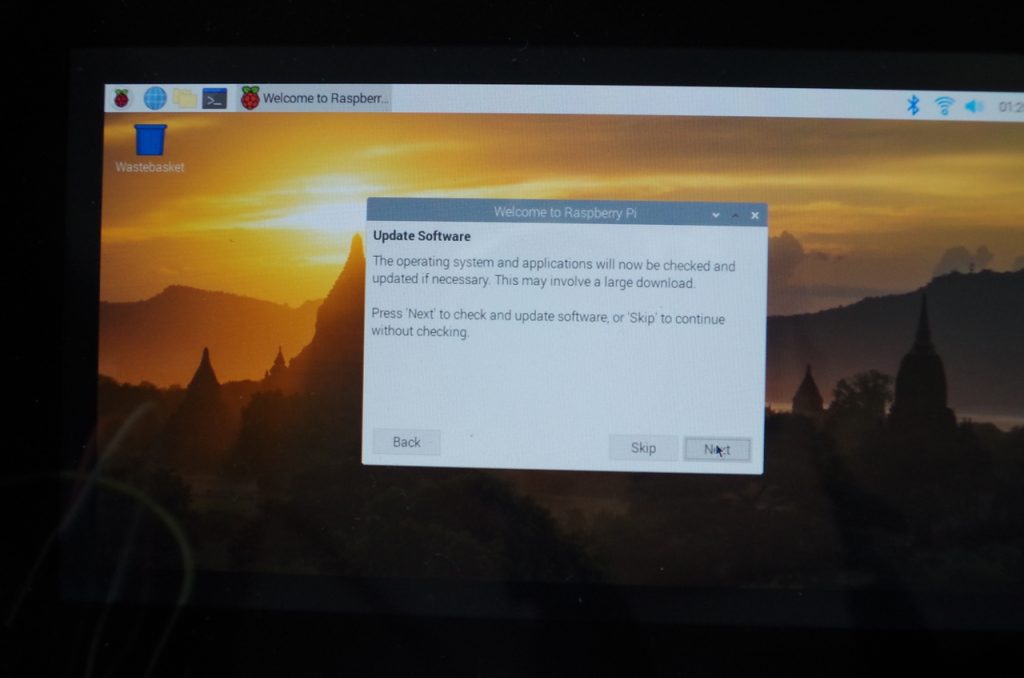
アップデート完了。OKをクリックします。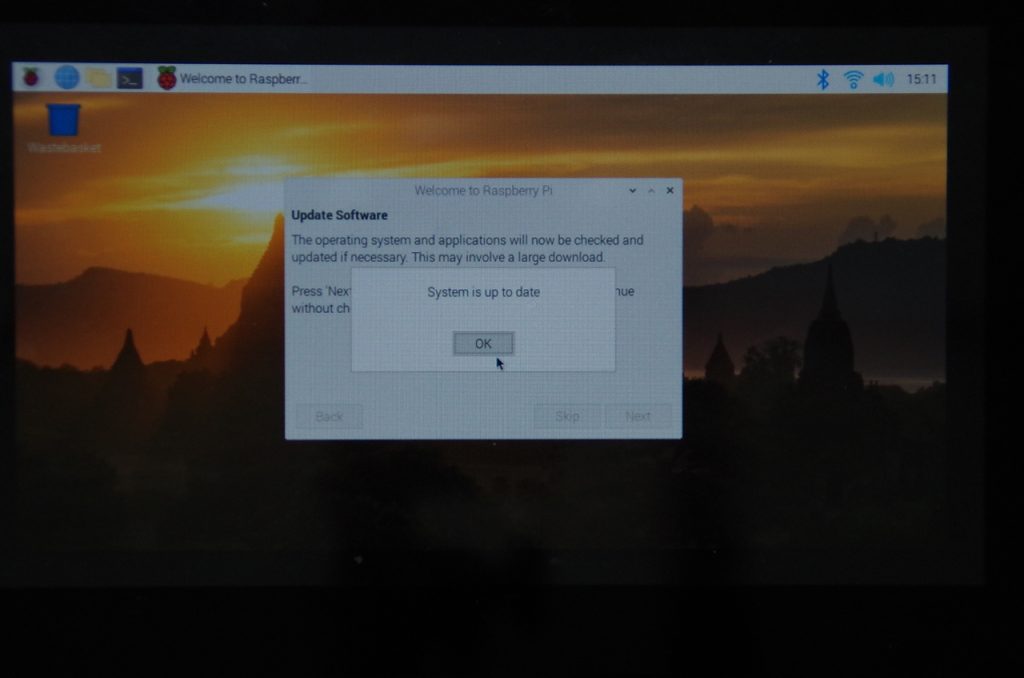
再起動を促されるので、[Restart]で再起動します。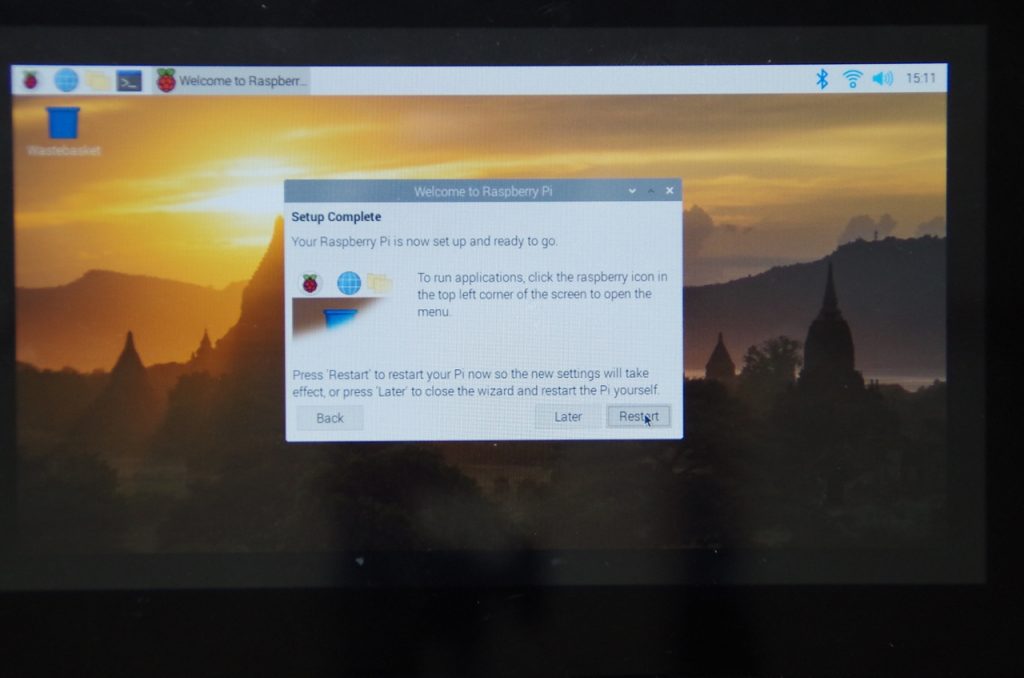
④Raspberry Pi OS初期設定(再起動~)
WindowsのPCから遠隔で操作できるようにしてみます。
再起動したら、左上のラズベリーアイコンをクリックします。(windowsでいう左下のスタートボタンです。)
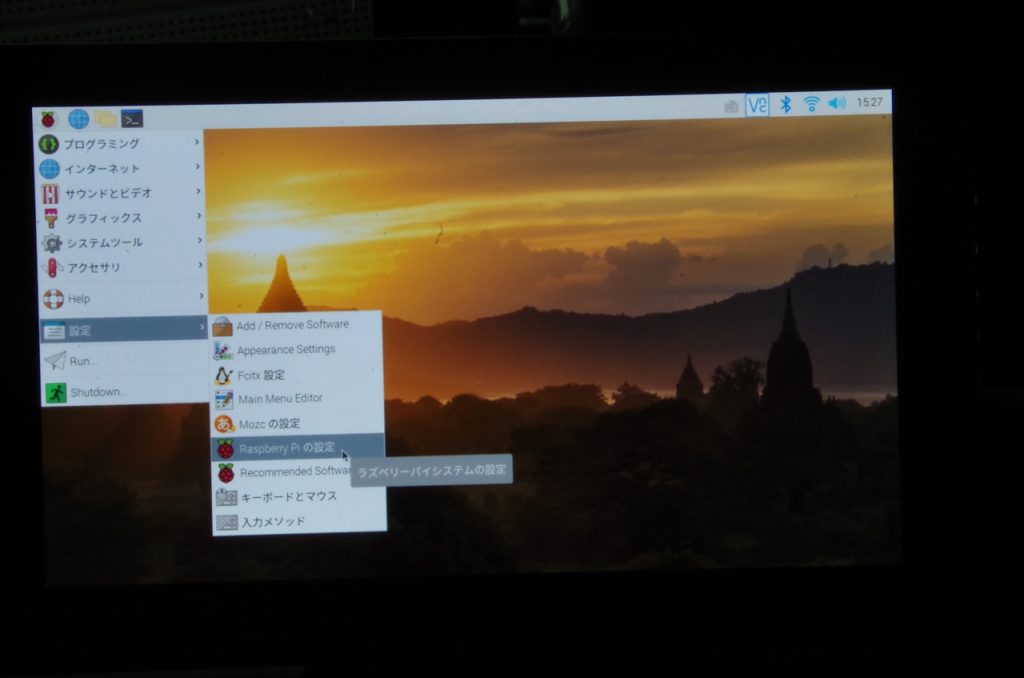
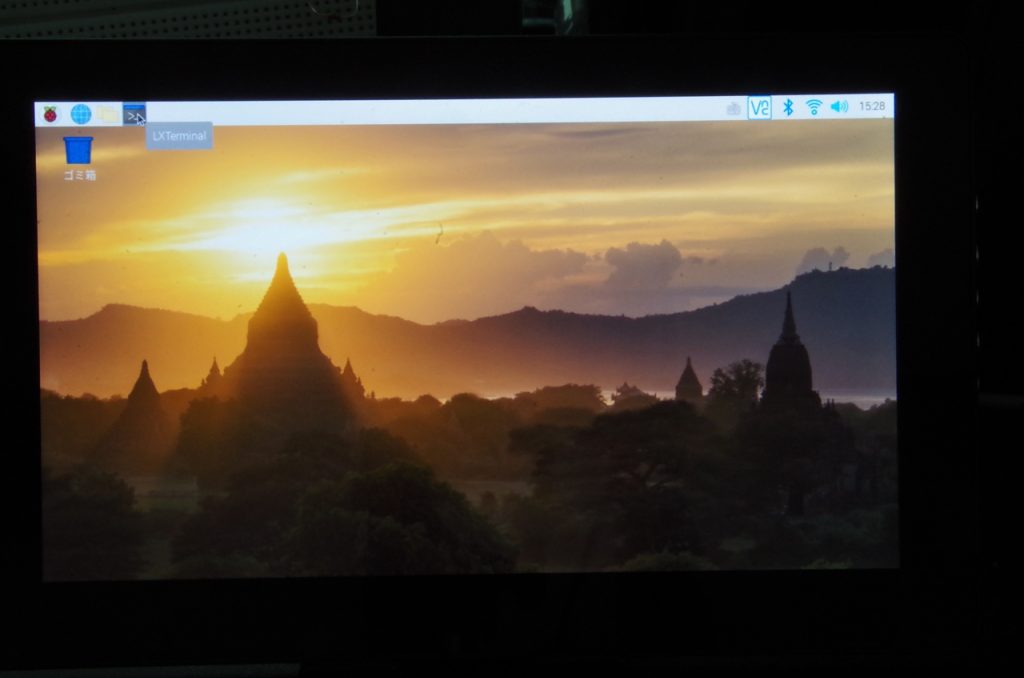
「設定」>「Raspberry Piの設定」をクリックします。
システム設定画面が開きます。
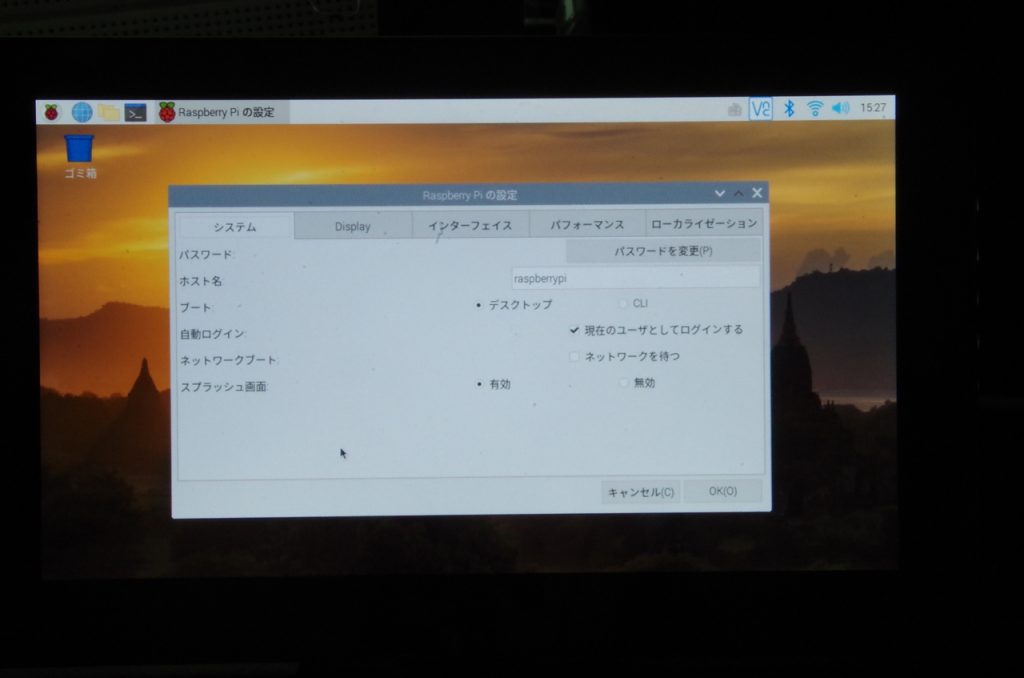
上部タブの「インターフェイス」をクリックします。
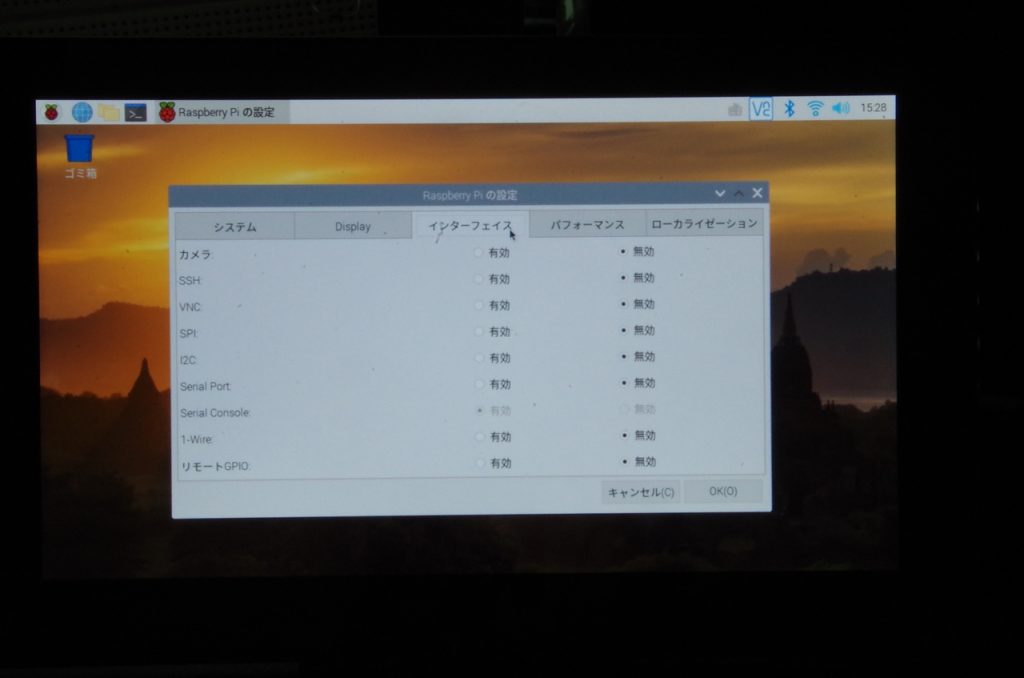
「SSH」と「VNC」を有効に切り替え、「OK」。
設定画面が閉じます。(再起動を促されるかもしれません。その時は再起動してください。)
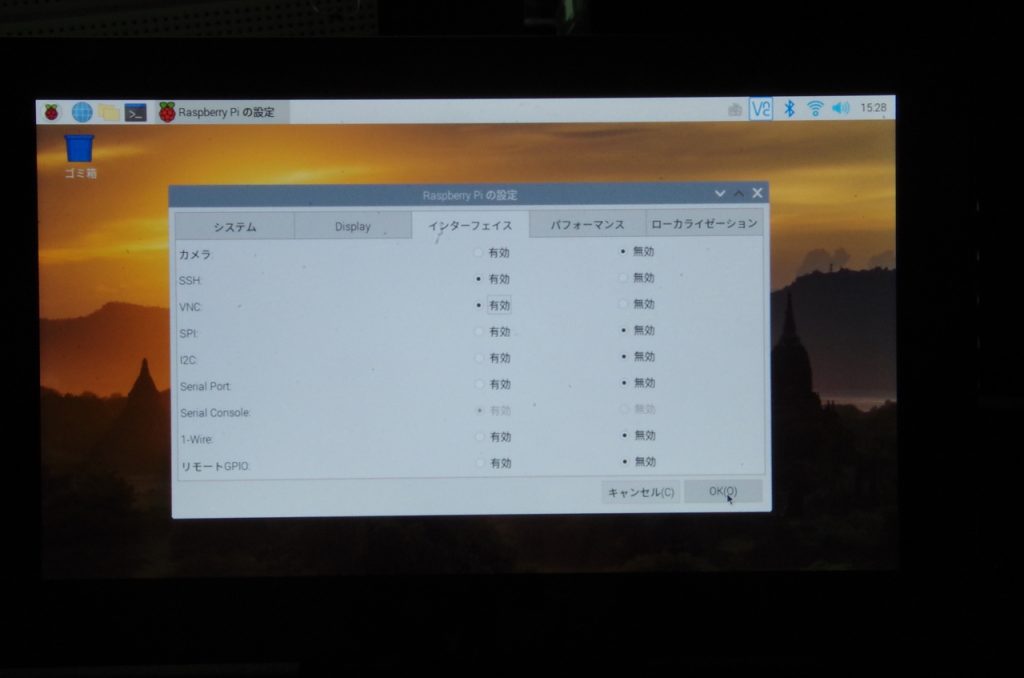
※SSH:RaspberryPiの「LXTerminal」を同じネットワーク上のPCで動かせます。
VNC…RaspberryPiのデスクトップ画面をwindowsで表示して操作できます。
デスクトップ上の「LXTerminal」をクリックして起動します。
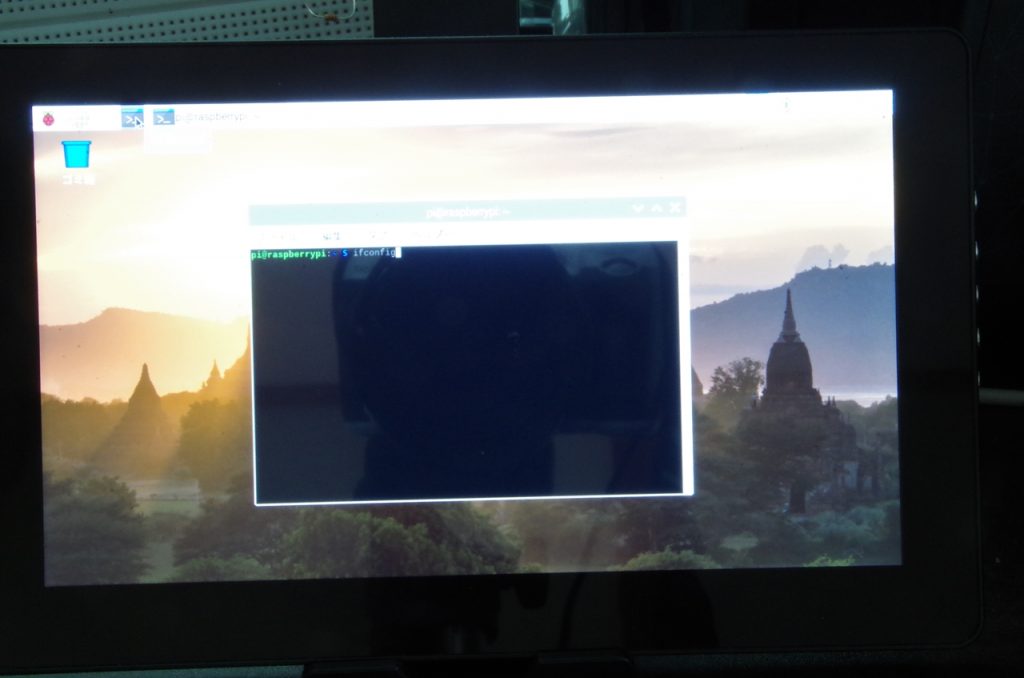
黒い画面が出てきます。
windowsで言う「コマンドプロンプト」の画面です。(カメラ映り込みェ…)
Raspberry Piを扱っていくときによくこのターミナル上でコマンドをカタカタ打ち込んでいきます。
コマンド
を実行すると、プライベートIPアドレスを調べることができます。
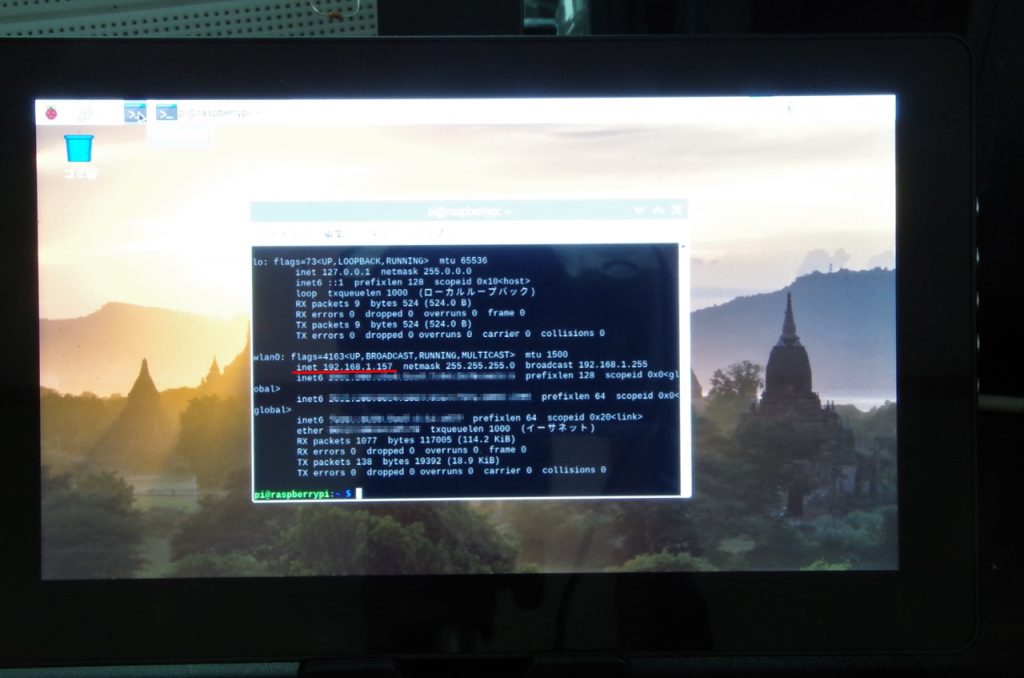
windowsだとIPアドレスを調べるのは「ipconfig」だけど、Raspberry Pi(というかLinux)では「ifconfig」なの地味にはまりポイントだと思うので注意。(←気づかずに小一時間ハマった人より)
この場合、「192.168.1.157」です。
たいていの場合「192.168.~」になると思います。
このプライベートIPアドレスを控えておきます。

参考:
IPアドレスには2種類あります。
・グローバルIPアドレス:インターネット内でのIPアドレス
・プライベートIPアドレス:LAN内でのIPアドレス
よくIPアドレス=ネット上での住所と言われますのでそれになぞらえると、
・グローバルIPアドレス:〇〇さん家(の住所)
・プライベートIPアドレス:〇〇さん家の、台所とか、△△くんの部屋とか、リビングとか
そんなイメージですかね。
⑤SSH接続してみる
Raspbery Piと同じWiFiに接続したPCからSSH接続をしてみます。
(SSH接続=ネットワーク経由の遠隔制御です。)
SSH接続用のソフトとして私はTeraTermを使っています。
TeraTermを起動し、「TCP/IP」のホストに先ほどのプライベートIPアドレスを入力して接続します。
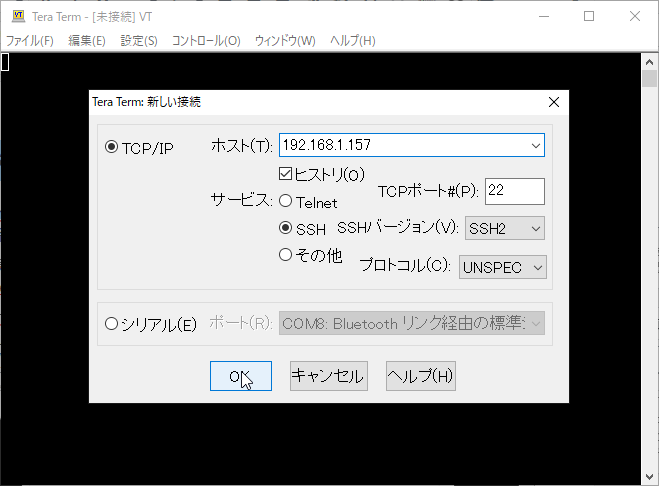
なんか出ますが「続行」
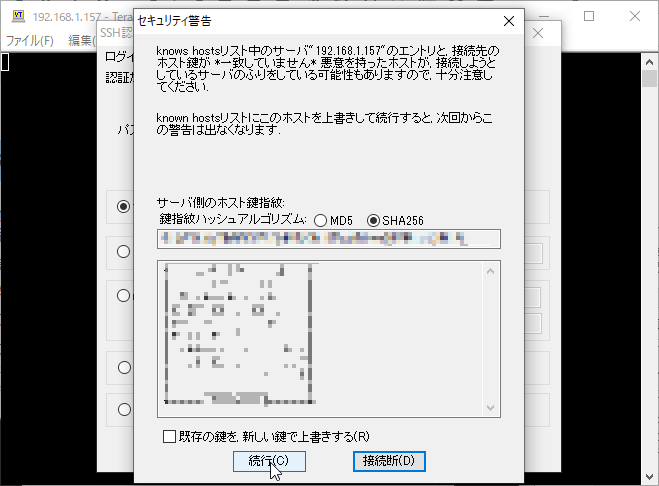
「SSH認証」というウインドウが出たら、ユーザ名とパスフレーズ
- ユーザ名:「pi」
- パスフレーズ:初期設定で決めたパスワード
を入力して「OK」をクリックします。
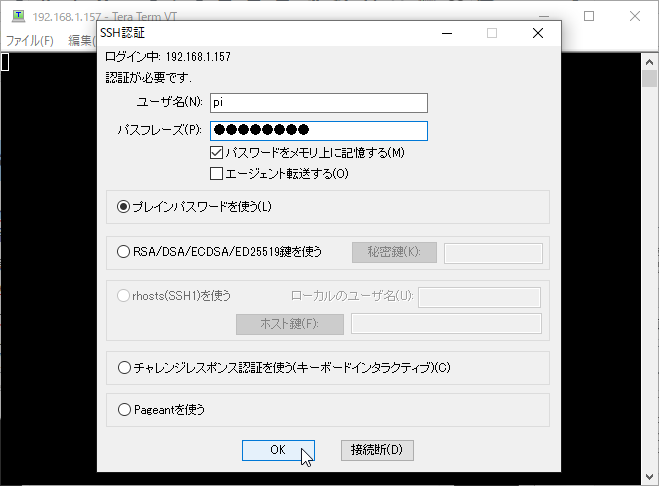
こんな画面になったら、もうPCからWiFi経由でRaspberryPiをコントロールできます。
さっき出てきたターミナル画面と同じことがPCからの遠隔操作でできます。
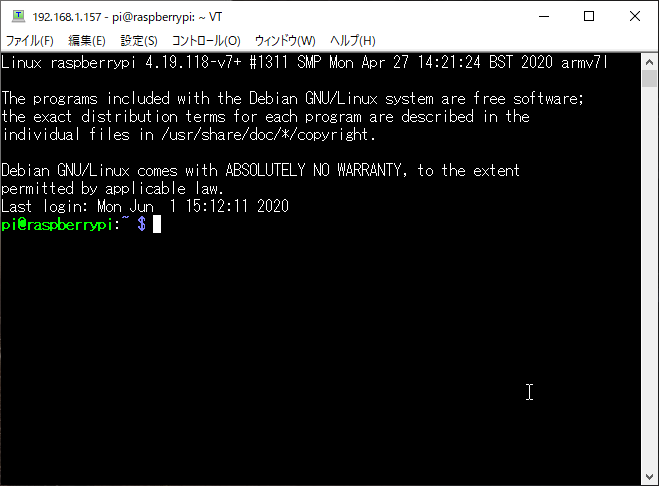
⑥VNC接続してみる
今度はVNC接続してみます。
VNC接続用のソフトとして私はVNC Viewerを使っています。
VNC Viewerのインストールについては省略します。(まあ普通のフリーソフトと一緒です)
ウインドウ右側の白いところで右クリックして「New connection…」をクリックします。
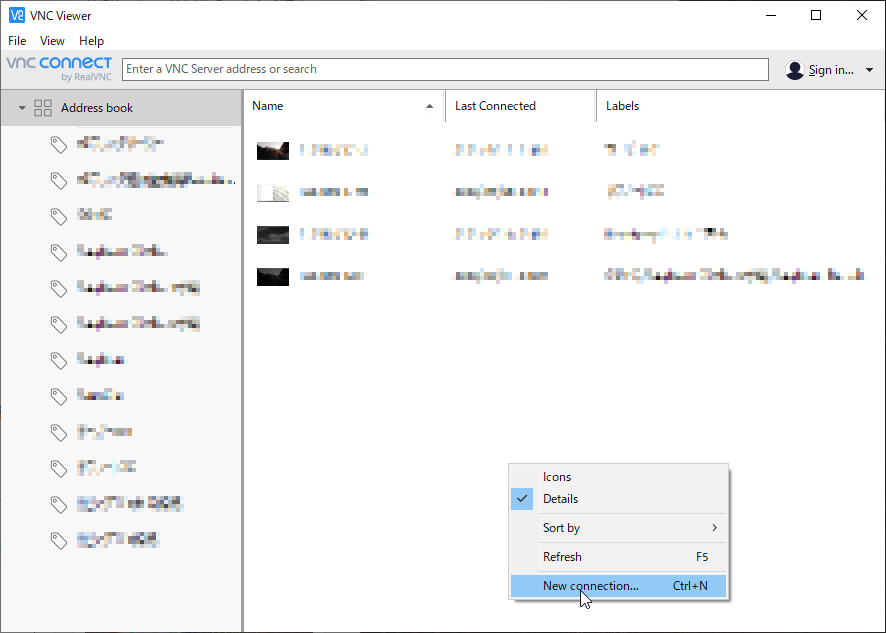
「VNC Server」の欄に、Raspberry PiのプライベートIPアドレスを入力します。
「Name」で名前を付けておくこともできます。 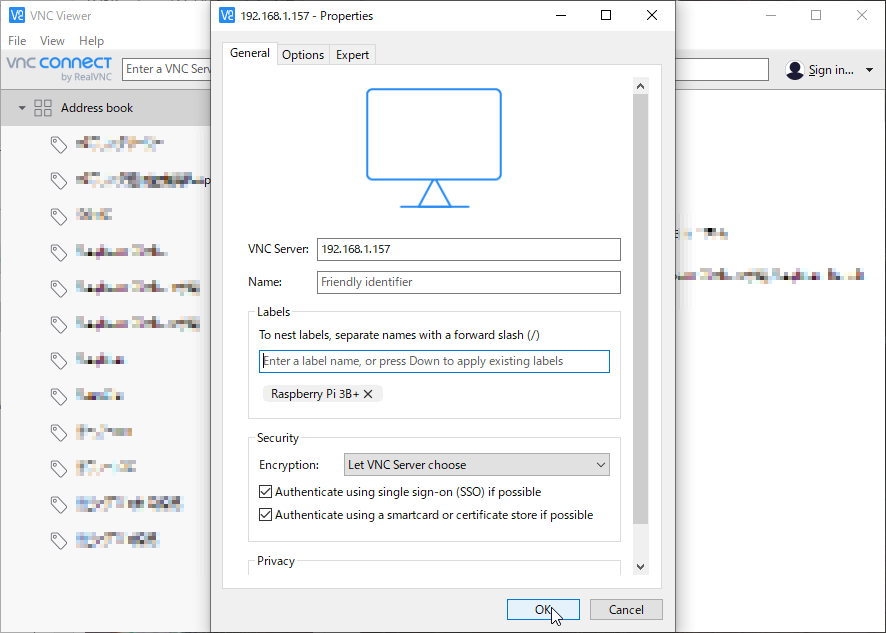
すると今設定した項目が出てくるので、ダブルクリックします。
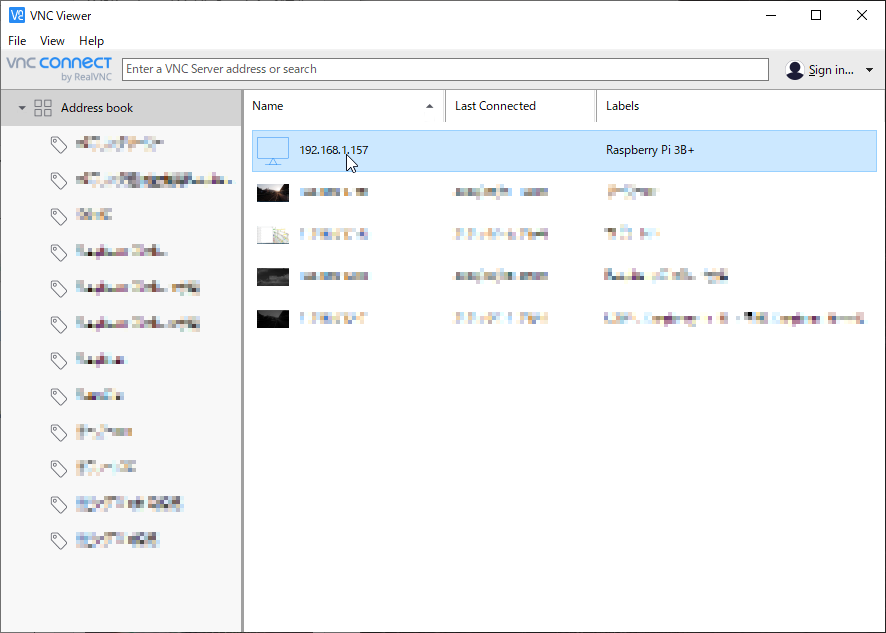
「VNC Server’s identity check failed!」とメッセージが出ますが、そのまま「Continue」をクリックします。
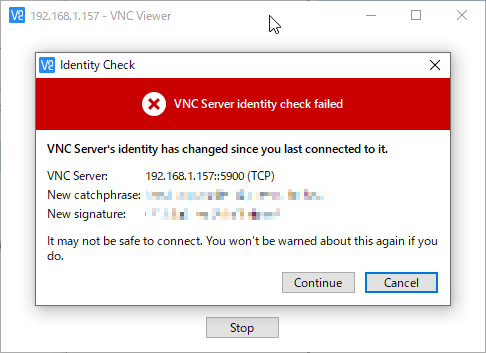
ユーザー名とパスワードを求められます。
- ユーザ名:「pi」
- パスフレーズ:初期設定で決めたパスワード
を入力して「OK」をクリックします。
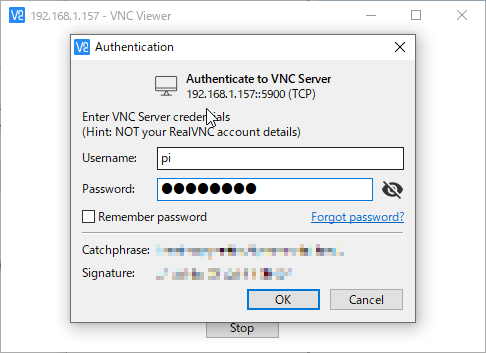
接続できたらRaspberry Piのデスクトップ画面がPCの画面上に現れます。
ここからはPCのマウス・キーボードを使ってRaspberry Piを操作することができます。
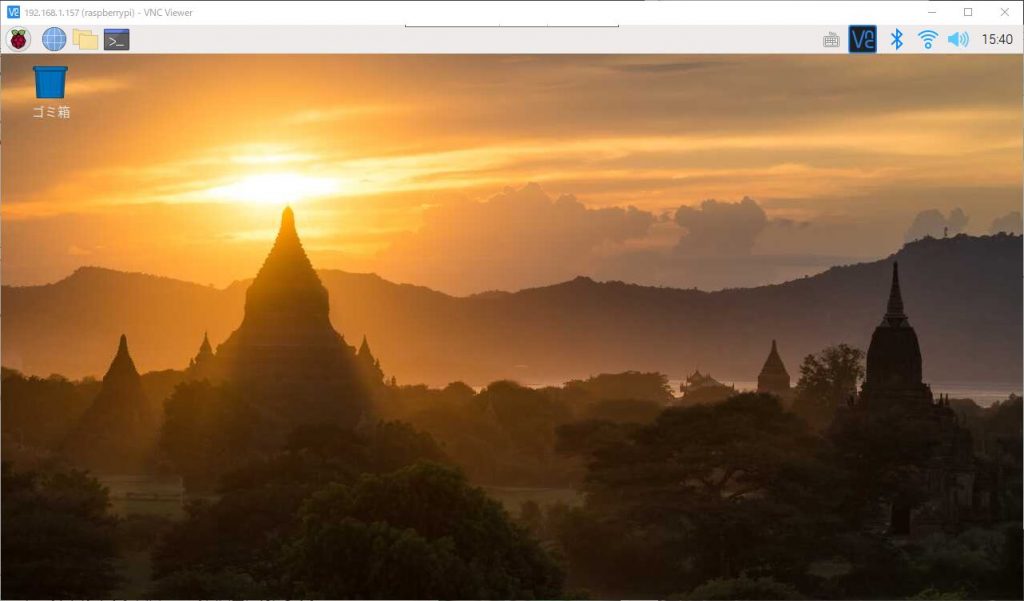
これで導入完了です。

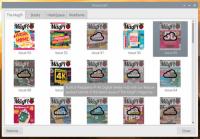

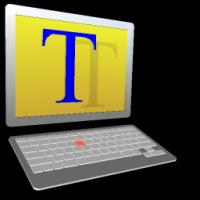


コメント